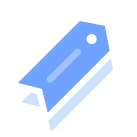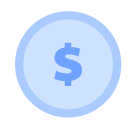How can we help?
Frequently Asked Questions (FAQ)
Yes, Shiftee offers 30-Days free trial. You can start your free trial right away by signing up and creating a company in Shiftee.
Nope. We do not restrict any features in free version. You can enjoy all features of Shiftee with the free plan.
Yes. You can create multiple companies and also add multiple locations in each company. Each employee may be assigned to multiple locations as well.
Yes. For example, if an employee works at location A and B and has to clock-in at either location for a shift, assign both location A and B to the employee.
For more information, please refer to Multiple Teams / Locations help article.
For more information, please refer to Multiple Teams / Locations help article.
You can reset employee's bound device on mobile app or at Web Admin.
PC: Log into Web Admin then open [Employees] and click smartphone icon located at the far right of the employee row. Click [Reset Device].
Mobile: Tab [More] - [Employees] - Open the employee's profile - Tab [Device Reset] at the bottom.
Once reset, 'Device bound' should turn from 'O' to 'X'.
*Shiftee will, again, bind the new device employee uses as he/she connects to your company.
*Learn more about Reset Employee Bound Device.
PC: Log into Web Admin then open [Employees] and click smartphone icon located at the far right of the employee row. Click [Reset Device].
Mobile: Tab [More] - [Employees] - Open the employee's profile - Tab [Device Reset] at the bottom.
Once reset, 'Device bound' should turn from 'O' to 'X'.
*Shiftee will, again, bind the new device employee uses as he/she connects to your company.
*Learn more about Reset Employee Bound Device.
You can deactivate an employee either on mobile app or PC to prevent him/her from getting into to your company.
PC: Open Web Admin - Click [Employees] - Open the employee's profile - Click [Deactivate]
Mobile: Tab [More] - [Employees] - Open the employee's profile - Tab [Deactivate]
*Deactivating does not delete the records of the employee. To completely erase an employee profile along with all the shift/attendance records, open the deactivated employee again and click [Delete] button.
PC: Open Web Admin - Click [Employees] - Open the employee's profile - Click [Deactivate]
Mobile: Tab [More] - [Employees] - Open the employee's profile - Tab [Deactivate]
*Deactivating does not delete the records of the employee. To completely erase an employee profile along with all the shift/attendance records, open the deactivated employee again and click [Delete] button.
You may use Shiftee without location.
However, if you create location, you can limit the clock in/out area to better manage time and attendance of your employees.
Employees can clock in/out within the coordinate radius or WiFi signal registered in team/location.
However, if you create location, you can limit the clock in/out area to better manage time and attendance of your employees.
Employees can clock in/out within the coordinate radius or WiFi signal registered in team/location.
Some addresses may not be searched on Google Map. In this case, please follow below steps:
1. Have your supervisor to use his/her smartphone and tab [Get Current Coordinate] in [Edit Location] page.
2. Search nearby building's address and select the suggested address. Then move the pin to your location.
1. Have your supervisor to use his/her smartphone and tab [Get Current Coordinate] in [Edit Location] page.
2. Search nearby building's address and select the suggested address. Then move the pin to your location.
Yes you can.
Go to [Manager PC] > Locations > Select location > Change 'coordinate radius' and click [Save changes]. The coordinate radius can be changed to reflect the actual radius where employees can clock in/out
Go to [Manager PC] > Locations > Select location > Change 'coordinate radius' and click [Save changes]. The coordinate radius can be changed to reflect the actual radius where employees can clock in/out
No. Registering location's coordinate can be done anywhere:
1. Mobile: Tab [Get Current Coordinates] at your location and move around the pin.
2. Enter an address and click on the suggested address which will automatically be pinned on the map. Then move around the pin to set accurate timeclock location.
1. Mobile: Tab [Get Current Coordinates] at your location and move around the pin.
2. Enter an address and click on the suggested address which will automatically be pinned on the map. Then move around the pin to set accurate timeclock location.
Yes, however, we recommend using your mobile app to register WiFi or have your Supervisor on site to do so. This is because using a mobile app to register WiFi will not only acquire the IP address of the network but also SSID (network name) and a secondary verification ID.
Yes. You can assign multiple locations to an employee. If employee has a work schedule at A and B and has to commute at two locations, please assign both A and B to the employee.
See Multiple Teams / Locations article for more information.
See Multiple Teams / Locations article for more information.
Use "location" if your company has many locations to clock in/out.
Use "team" to reflect team structures in your company instead.
It can be changed in Company Setting > General > Management Unit.
Example) Location: Head office, Seoul branch, Gyeonggi branch, Busan branch, etc. Team: CEO/CFO/Management Dept/Planning Team, CEO/CFO/Management Dept/Analysis Team, CEO/CFO/Management Dept/Finance Team, CEO/CTO/Development Team
**You can assign team/location to employees to reflect hierarchy**.
Use "team" to reflect team structures in your company instead.
It can be changed in Company Setting > General > Management Unit.
Example) Location: Head office, Seoul branch, Gyeonggi branch, Busan branch, etc. Team: CEO/CFO/Management Dept/Planning Team, CEO/CFO/Management Dept/Analysis Team, CEO/CFO/Management Dept/Finance Team, CEO/CTO/Development Team
**You can assign team/location to employees to reflect hierarchy**.
You can clock in/out without shift.
However, when shift is created, attendance such as tardy / absence / overtime work can be managed, and working time can be managed by registering agreed working hours between employee and supervisor.
However, when shift is created, attendance such as tardy / absence / overtime work can be managed, and working time can be managed by registering agreed working hours between employee and supervisor.
Shift templates allow you to create recurring work schedules in batches.
If you create a template with [Web Admin]> Menu [Shift Template]> [Add Template]
It is possible to create work schedule in batch based by template, location and employee.
* Please refer to Shift for more information.
If you create a template with [Web Admin]> Menu [Shift Template]> [Add Template]
It is possible to create work schedule in batch based by template, location and employee.
* Please refer to Shift for more information.
In this case, you can also create it using the shift template.
[Web Admin]> Menu [Shift Template]> [Add Shift Template]> By Employee. After choose shift template and finally you can select the dates to schedule.
It can be useful when an employee has different days off and workable on a monthly basis.
[Web Admin]> Menu [Shift Template]> [Add Shift Template]> By Employee. After choose shift template and finally you can select the dates to schedule.
It can be useful when an employee has different days off and workable on a monthly basis.
Yes, it is possible.
[Web Admin]> Menu [Schedule]> Top right [Download]> You can extract weekly / monthly work chart as PDF.
In addition, you can also extract monthly table / work status charts with EXCEL.
Employees can view their work schedules via work shifts from Shiftee App.
[Web Admin]> Menu [Schedule]> Top right [Download]> You can extract weekly / monthly work chart as PDF.
In addition, you can also extract monthly table / work status charts with EXCEL.
Employees can view their work schedules via work shifts from Shiftee App.
[Administrator's version]> Menu [Schedule]> Please check if A location is applied in the upper right corner.
If you can not see the schedule even though you applied, please leave a message about support@shiftee.io with screen shot.
If you can not see the schedule even though you applied, please leave a message about support@shiftee.io with screen shot.
Shiftee uses a public IP address of your router. Most of the cases, a public IP address is static(fixed) and will not change unless you power off the router. Therefore, your assumption that your WiFi IP is dynamic could come from the private IP address assigned to your smartphone devices. Shiftee do not use the private IP address that is assigned to each device.
If you happen to turn off your WiFi router then power back on, the public IP address might have been changed. Then, one of Supervisor, Manager, or Owner has to re-register the WiFi IP address of the location. However, this is very unlikely as long as the WiFi router runs 24/7.
For more information, please refer to Timeclock Area and WiFi help article.
If you happen to turn off your WiFi router then power back on, the public IP address might have been changed. Then, one of Supervisor, Manager, or Owner has to re-register the WiFi IP address of the location. However, this is very unlikely as long as the WiFi router runs 24/7.
For more information, please refer to Timeclock Area and WiFi help article.
Yes. Staffs can check their work at the out-of-office place using the following features.
1. Offsite scheduling feature : If you turn on Offsite scheduling features in Company setting > Scheduler, you can set clock in/out area and staffs can record their attendance within the radius of the address.
2. Clock in/out request feature : If you turn on Clock in/out request feature in Company setting > Request, you can check clock in/out area on the map and can accept/decline request.
For more information, please contact support@shiftee.io.
(Manager can prevent the staff from clock in/out at any location other than the workplace by the company settings.)
1. Offsite scheduling feature : If you turn on Offsite scheduling features in Company setting > Scheduler, you can set clock in/out area and staffs can record their attendance within the radius of the address.
2. Clock in/out request feature : If you turn on Clock in/out request feature in Company setting > Request, you can check clock in/out area on the map and can accept/decline request.
For more information, please contact support@shiftee.io.
(Manager can prevent the staff from clock in/out at any location other than the workplace by the company settings.)
Once an employee logs into the company with Shiftee mobile app, Shiftee binds the unique identifier of his/her smartphone device to the employee's profile. Thus, no clock-in is allowed in any device other than the bound device. Shiftee completely restricts employees clocking-in for others.
For more information, please refer to Reset Employee Bound Device help article.
For more information, please refer to Reset Employee Bound Device help article.
Yes, you can clock in/out and also start/end a break. Timesheet will subtract the break periods from total hours of a shift. To enable break button on Shiftee mobile app, Owner access level can turn it on at Company Settings on Web Admin.
Yes, managers can clock in/out for employees or even add the full attendance record in Attendance in mobile app or Web Admin
Yes. you can. the attendances recorded by your employees can also be managed in Web Admin which you can access on your desktop browser. There, you can select specific employees or even download the whole employees' attendances to an excel file.
Yes, Shiftee will remind employees for upcoming shift. When an employee is late and doesn't clock in, it will notify both the staff and managers. The late and overtime notifications will only be sent if an employee has shifts scheduled in Shiftee.
If you don't schedule shifts for employees, there is no way we know when a specific employee is supposed to start or end work. If you'd like to get those notifications, please schedule employees.
Please open Attendance and click Calendar View to see the whole month's attendances for all your employees. Also, there is a report page for attendance statistics.
1. Turn on Wi-Fi and Bluetooth when you press clock in/out button.
Turning on / off Bluetooth and WiFi (you do not need to connect) to improve coordinate accuracy.
2. Set your phone to 'High Accuracy'.
Android Settings > Connections > Position > Location recognition or mode > Select 'High Accuracy' iPhone Settings > 'Shiftee' app > Select 'Always'
3. If you see the "Allow high accuracy" message on the Home screen when you turn on the application, please click it.
Turning on / off Bluetooth and WiFi (you do not need to connect) to improve coordinate accuracy.
2. Set your phone to 'High Accuracy'.
Android Settings > Connections > Position > Location recognition or mode > Select 'High Accuracy' iPhone Settings > 'Shiftee' app > Select 'Always'
3. If you see the "Allow high accuracy" message on the Home screen when you turn on the application, please click it.
Click on the button to activate the position on the top left of the map shown in the application.
My location (red dot) should be in black shadow on the map (within clock in/out radius set by manager). If my location does not fit in the shadows, please ask the your company manager to change the radius.
My location (red dot) should be in black shadow on the map (within clock in/out radius set by manager). If my location does not fit in the shadows, please ask the your company manager to change the radius.
First of all, location information is never collected automatically.
When the user tab clock in/out button in the workplace, the location information is discarded after judging whether or not it falls within the coordinate radius. In the case of normal work / leave, the location information is discarded immediately after use.
Only for out of work, the location information is only saved for the approval process.
When the user tab clock in/out button in the workplace, the location information is discarded after judging whether or not it falls within the coordinate radius. In the case of normal work / leave, the location information is discarded immediately after use.
Only for out of work, the location information is only saved for the approval process.
[Web Admin]> [Employee]> Select the employee > Work Wage + Add> You can enter the hourly rate.
[Mobile version for administrators]> Bottom of app [More]> [Employee]> Select the employee> Bottom [Wage]> Bottom right '+'> You can enter the hourly rate.
When entering a new hourly rate, please change the application start date and input a new hour without changing the past hourly rate. The attendance before the application date of the new hour is applied to the past hour and the new hour is applied from the date of the new hour.
* For more information, see Payroll.
[Mobile version for administrators]> Bottom of app [More]> [Employee]> Select the employee> Bottom [Wage]> Bottom right '+'> You can enter the hourly rate.
When entering a new hourly rate, please change the application start date and input a new hour without changing the past hourly rate. The attendance before the application date of the new hour is applied to the past hour and the new hour is applied from the date of the new hour.
* For more information, see Payroll.
Please see if you checked everything correctly when exporting. Please select the employee(s), start-date, and end-date.
Also, please make sure all attendances are not missing any clock-out time.
Also, please make sure all attendances are not missing any clock-out time.
[Web Admin]> [Company setting]> [Salary settlement] You can do this by going to [Mobile version for administrators]> [More]> [Company setting]> [Payroll settlement] at the bottom of app. For example, if you select "Round up to nearest 15 minutes", the employee counts as 8:45 when he clock in at 8:37, If you select 'Round down to nearest 10 minutes', even if the employee clock in at 6:11, [Payroll Excel] is calculated as the worker leaving at 6:10. * For details on applying the payroll time unit, please refer to Payroll in the Help.
[Web Admin]> [Employees]> Profile of each employee [Wage]
[Mobile version for administrators]> Bottom [More]> [Employees]> Profile for each employee [Wage] You can enter your hourly, daily working hours, number of workdays per week, and when applicable.
*Effective Date: the point in time where the wage is effective from.
*You may enter multiple wages with a different effective date for each.
[Mobile version for administrators]> Bottom [More]> [Employees]> Profile for each employee [Wage] You can enter your hourly, daily working hours, number of workdays per week, and when applicable.
*Effective Date: the point in time where the wage is effective from.
*You may enter multiple wages with a different effective date for each.
The Web Admin you use on your browser shows the raw attendance records in the exact minute and does not reflect attendance and payroll rules you set in [Company Settings]. So the total hours and total wages would show as recorded in Web Admin.
The downloaded excel would reflect the following rules which would show more payroll details.
- Payroll Time Unit (time-rounding)
- Overtime, night-time, holiday work pay, weekly holiday pay (for Korean Timezone Users)
If you'd like to see overtime, late night pay, etc in your country, please send us a request to support@shiftee.io
The downloaded excel would reflect the following rules which would show more payroll details.
- Payroll Time Unit (time-rounding)
- Overtime, night-time, holiday work pay, weekly holiday pay (for Korean Timezone Users)
If you'd like to see overtime, late night pay, etc in your country, please send us a request to support@shiftee.io
All payroll calculations are based on an hourly rate and are automatically calculated based on the employee's wage information(hourly rate, weekly working days, weekly paid holidays, effective date.
Overtime Work Pay
Hours worked beyond the contractual working hours x hourly rate x 0.5
Night Work Pay
Hours worked between 10pm and 6am x hourly rate x 0.5
Holiday Work Pay
Hours worked on public holidays and days designated as holidays x hourly rate x 0.5
Overtime Work Pay
Hours worked beyond the contractual working hours x hourly rate x 0.5
Night Work Pay
Hours worked between 10pm and 6am x hourly rate x 0.5
Holiday Work Pay
Hours worked on public holidays and days designated as holidays x hourly rate x 0.5
Yes. There are two ways to record break-time in Shiftee:
1. Employee presses [Break In] and [Break Out] buttons.
2. Automatic Break Addition:
Set a rule to automatically record OO minutes of break-time per every O hours of work.
e.g.)
Rule: Add 30 min of break-time every 4.5 hours of work.
=> When total work hour is 9 hours, automatically deduct 60 min of break-time and reflect 8 hours for payroll.
1. Employee presses [Break In] and [Break Out] buttons.
2. Automatic Break Addition:
Set a rule to automatically record OO minutes of break-time per every O hours of work.
e.g.)
Rule: Add 30 min of break-time every 4.5 hours of work.
=> When total work hour is 9 hours, automatically deduct 60 min of break-time and reflect 8 hours for payroll.
Mobile: Bottom [Shift] > Bottom right Orange request button > [Create Shifts Request]> [Shift Templates]> After selecting shift [Next] > Select approver (required), Reason(optional)> [Send]
Web: Upper right [Create Shifts Request]> Select shift templates > After selecting dates [Next: Select approver]> Select approver (required), reason(optional)
Web: Upper right [Create Shifts Request]> Select shift templates > After selecting dates [Next: Select approver]> Select approver (required), reason(optional)
Mobile: Bottom [Shift] > Bottom right Orange Request button > [Edit Shift Request] > Change start time / end time etc. Right upper [Next] > Select approver (required), reason(optional) > [Send]
Web: select shift to edit > Change the start time / end time, and then click the right upper [Next: Select approver]> Select approver (required), reason(optional) > [Send]
Web: select shift to edit > Change the start time / end time, and then click the right upper [Next: Select approver]> Select approver (required), reason(optional) > [Send]
Mobile: Bottom [Shift] > Orange button on bottom right > [Delete Shift Request] > Select date / shift and select [Next] > select one between [This shift only / all following shifts] > Select approver (Required), reason (optional) > [Send]
Web: Click Delete button on shift > Select one between [This shift only / all following shifts] > Select approver (required), reason(optional)> Bottom right [Send]
Web: Click Delete button on shift > Select one between [This shift only / all following shifts] > Select approver (required), reason(optional)> Bottom right [Send]
'Create Attendance Request' is available depending on the company settings. Employees can request in advance or later for approval which gives employees more flexibility in managing their time and attendances.
Mobile App : Tap [Request] > Tap [Send a Request] button > Attendance Request > Create Attendance
For more information, please refer to Create Attendance Request.
Mobile App : Tap [Request] > Tap [Send a Request] button > Attendance Request > Create Attendance
For more information, please refer to Create Attendance Request.
'Edit Attendance Request' is available depending on the company settings. Employees can request in advance or later for approval which gives employees more flexibility in managing their time and attendances.
Mobile App : Tap [Request] > Tap [Send a Request] button > Attendance Request > Edit Attendance
For more information, please refer to Edit Attendance Request.
Mobile App : Tap [Request] > Tap [Send a Request] button > Attendance Request > Edit Attendance
For more information, please refer to Edit Attendance Request.
'Create Leave Request' is available depending on the company settings. Employees can request in advance or later for approval which gives employees more flexibility in managing their time and attendances.
Mobile App : Tap [Request] > Tap [Send a Request] button > Leave Request > Create Leave
PC : Click on [Create Leave Request] button in the top right corner.
For more information, please refer to Create Leave Request.
Mobile App : Tap [Request] > Tap [Send a Request] button > Leave Request > Create Leave
PC : Click on [Create Leave Request] button in the top right corner.
For more information, please refer to Create Leave Request.
'Delete Leave Request' is available depending on the company settings. Employees can request in advance or later for approval which gives employees more flexibility in managing their time and attendances.
Mobile App : Tap [Request] > Tap [Send a Request] button > Leave Request > Delete Leave
PC : Click on a approved leave in the calendar > Click [Delete Request]
For more information, please refer to Delete Leave Request.
Mobile App : Tap [Request] > Tap [Send a Request] button > Leave Request > Delete Leave
PC : Click on a approved leave in the calendar > Click [Delete Request]
For more information, please refer to Delete Leave Request.
The rights to manage work schedules and timesheets in Shiftee are the three privileges. Owner > Manager > Supervisor A brief summary of the differences between the entitlements is as follows:
Supervisor: You manages the team / location assigned to you. (The permission to manage attendances and payroll settlement may be limited by the owner.)
Manager: Supervisor's Authority + all other locations that are assigned to you, as well as all other locations, and you can make supervisor can't edit shifts and attendances.
Owner: Manager Authority + Company Settings.
* Refer to the help article on Access Level for detailed breakdown of features available for each access level.
Supervisor: You manages the team / location assigned to you. (The permission to manage attendances and payroll settlement may be limited by the owner.)
Manager: Supervisor's Authority + all other locations that are assigned to you, as well as all other locations, and you can make supervisor can't edit shifts and attendances.
Owner: Manager Authority + Company Settings.
* Refer to the help article on Access Level for detailed breakdown of features available for each access level.
Yes, you can. In Web Admin, open [Company Settings] which can be accessed by Owner access level. You can turn on/off the following permissions:
[Manager PC] > [Company Settings] > [Locations] > You can restrict the authority of supervisor by checking or unchecking the check box of the authority to modify the team/location.
In [Manager PC]> [Company Settings]> [Timeclock]> [Supervisor permission], 'Supervisor can add / modify / delete attendances of supervisors'.
Or, 'The supervisor can view attendances.' By checking or unchecking the previous check box, you can restrict the supervisor's permission.
[Manager PC] > [Company Settings] > [Locations] > You can restrict the authority of supervisor by checking or unchecking the check box of the authority to modify the team/location.
In [Manager PC]> [Company Settings]> [Timeclock]> [Supervisor permission], 'Supervisor can add / modify / delete attendances of supervisors'.
Or, 'The supervisor can view attendances.' By checking or unchecking the previous check box, you can restrict the supervisor's permission.
Say you operate multiple stores with many employees. If you get notifications for all your employees' clock-in/out, late, or overtime, your phone cannot rest a single second.
Shiftee sends out notifications for aforementioned events to Supervisors, Managers, and Owners, only if those events belong to their assigned locations.
e.g. a manager who is assigned to location B and D will not get notified for location E's activities.
Shiftee sends out notifications for aforementioned events to Supervisors, Managers, and Owners, only if those events belong to their assigned locations.
e.g. a manager who is assigned to location B and D will not get notified for location E's activities.
Transferring company ownership has general manager ownership and is only available to currently active employees. PC version: Click [Manager PC]> [Company] menu and select [Support]> [Transfer Company Ownership] at the bottom. Mobile version: You can transfer ownership under [Mobile APP]> [More]> [Company settings]> [Support]> [Transfer Company Ownership] at the bottom of the app.
* After the transferred, the previous owner is demoted to the manager.
* After the transferred, the previous owner is demoted to the manager.
Yes. You can create multiple companies and also add multiple locations in each company. Each employee may be assigned to multiple locations as well.
Web Admin: In the top right, [Settings]> [Company Settings]> [Create Company] at the bottom
Mobile: App bottom [More]> [Replace Company]> 'Create Company
* We recommend using the PC when setting up the company.
Web Admin: In the top right, [Settings]> [Company Settings]> [Create Company] at the bottom
Mobile: App bottom [More]> [Replace Company]> 'Create Company
* We recommend using the PC when setting up the company.
Open the employee profile and reset device. You can reset your employees' devices in PC versions and mobile apps. Web Admin: [Employees]> Select the staff member > Move to [Device] menu > [Reset device] Mobile: Select [More] tab at bottom of app > [Employees]> Select employee > Click [Reset device] at the bottom When you click Reset Device, 'Device Binding' will change from O to X. After a reset, the mobile device that the employee first signs in to is automatically binding. * Learn more on (Device Reset).
Please check the email address or cell phone number you've entered to send the INVITE CODE.
If you are with the employee, you don't need to resend the INVITE CODE via email or SMS. You can read out the code to your employee so he/she can enter to join Company.
[Web Admin] > Menu [Employees]> Select the employee > Confirm 6-digit invite code
[Mobile]> Bottom [More]> [Employees] > Select Employee > Confirm 6-digit joining code
If you want to invite someone close to you, just call the join code directly.
If you are with the employee, you don't need to resend the INVITE CODE via email or SMS. You can read out the code to your employee so he/she can enter to join Company.
[Web Admin] > Menu [Employees]> Select the employee > Confirm 6-digit invite code
[Mobile]> Bottom [More]> [Employees] > Select Employee > Confirm 6-digit joining code
If you want to invite someone close to you, just call the join code directly.
To block an employee from entering the company, use the [Deactivate] feature.
PC: [Web Manager Mode] > [Employees] > Select the employee > click [Deactivate]
Mobile App: Tap [Menu bar] > [Employees] > Select the employee > Tap [Edit] > Tap [Deactivate]
*Deactivating an employee does not delete their records. To delete all work schedules and attendance records, follow these steps:
PC : [Web Manager Mode] > [Employees] > Set the [Show Inactive Employees] toggle on > Select the employee > Click [Delete Employee Permanently]
Mobile App : Tap [Menu bar] > [Employees] > Go to [Inactive] tab > Select the employee > Tap [Delete Employee Permanently]
For more information, please refer to Deactivate Employees.
PC: [Web Manager Mode] > [Employees] > Select the employee > click [Deactivate]
Mobile App: Tap [Menu bar] > [Employees] > Select the employee > Tap [Edit] > Tap [Deactivate]
*Deactivating an employee does not delete their records. To delete all work schedules and attendance records, follow these steps:
PC : [Web Manager Mode] > [Employees] > Set the [Show Inactive Employees] toggle on > Select the employee > Click [Delete Employee Permanently]
Mobile App : Tap [Menu bar] > [Employees] > Go to [Inactive] tab > Select the employee > Tap [Delete Employee Permanently]
For more information, please refer to Deactivate Employees.
Yes, you can register with your email address but it requires you to confirm the email that we send to the address. Please make sure to check your inbox.
PC version: Upper right [Settings] icon> [Account Settings]> Change phone number and click [Save changes] at the bottom
Mobile version: Bottom [More]> [App Settings]> [My Account]> Save and save phone number
* The phone number is personal information, so it should be done by the employee himself, not the manager.
Mobile version: Bottom [More]> [App Settings]> [My Account]> Save and save phone number
* The phone number is personal information, so it should be done by the employee himself, not the manager.
PC version: In the top right corner, click [Settings] icon> [Account Settings]> [Email] to enter the email to be changed> [Send Authentication Mail]> Access the account
Mobile version: You can change your email at the bottom [More]> [App settings]> [Change email].
Mobile version: You can change your email at the bottom [More]> [App settings]> [Change email].
Deleting company means deleting all contained data (i.e. employee profiles, shifts, and attendances). You must be cautious about deleting as Shiftee will not restore data once deleted.
To request to delete a company, using your owner account email, send us an email with the company you'd like to delete and your name at support@shiftee.io.
To request to delete a company, using your owner account email, send us an email with the company you'd like to delete and your name at support@shiftee.io.
Need more help?
We are happy to help you with any technical support or other inquiries.