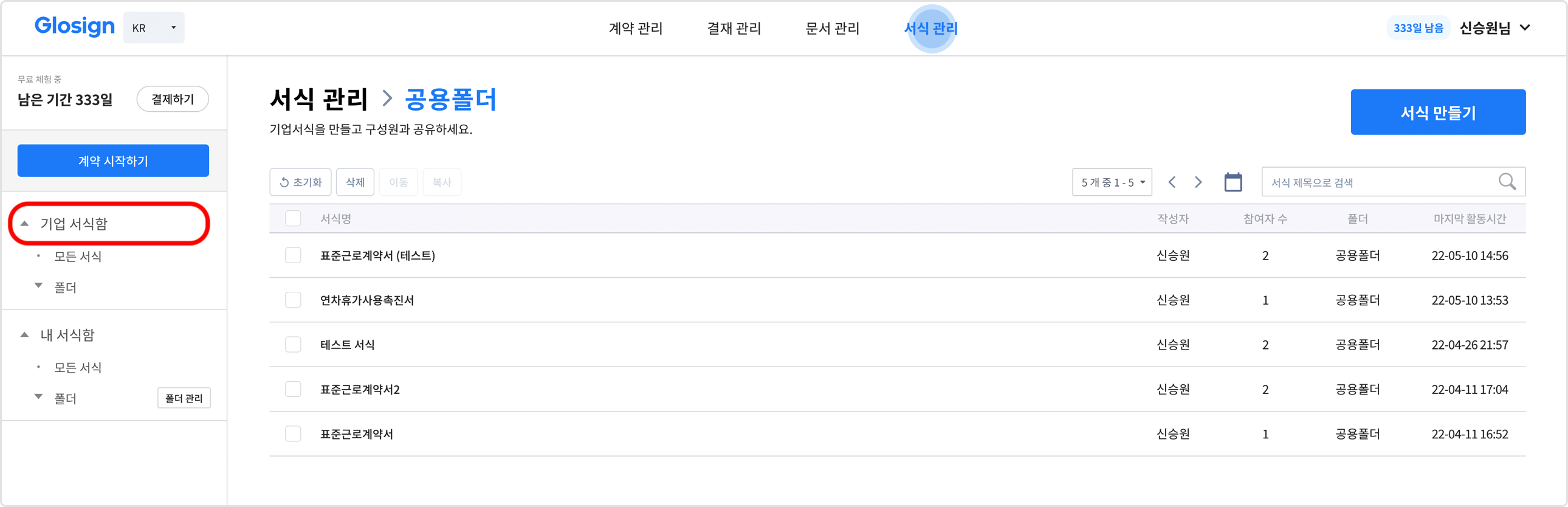전자계약 템플릿 관리하기
업데이트 날짜: 2022-05-17
- 본 도움말에서는 전자계약 템플릿을 활용하여 전자계약 요청 문서를 수정하고, 관리하는 방법에 대해 안내하고 있습니다.
- 전자계약 문서 작업을 위한 템플릿을 직접 수정해, 다수 직원들에게 대량의 전자계약 문서를 전달하세요.
💡 참고
해당 기능을 사용하기 위해서는 회사 설정 - 전자계약에서 별도의 사용 신청이 필요합니다.
목차
① 글로싸인 사용 시
템플릿 수정하기
STEP 1 ) 전자계약 메뉴로 이동한 뒤, 페이지 우측 상단의 템플릿 탭을 클릭하세요.
사전에 글로싸인에 생성해 둔 템플릿이 연동되어 나타납니다. 템플릿에 수정이 필요한 경우, 해당 템플릿 우측의 수정 버튼을 눌러주세요. 
STEP 2 ) 해당 템플릿 수정 페이지로 바로 이동하여 수정을 진행할 수 있습니다. 
참고
페이지 이동 시, 로그아웃된 상태라면 로그인 후에 관리 페이지로 이동됩니다.
STEP 3 ) 문서 내용에 시프티 정보 연결이 필요한 입력란을 수정하고, 서명 참여자의 싸인/도장 등이 필요한 위치를 수정할 수 있습니다.
서명 참여자가 직접 별도의 추가 입력이 필요한 경우, 필요한 부분에 서명 참여자에 대한 텍스트/체크박스 입력란을 지정하세요.
수정이 완료된 후, 템플릿 저장 버튼을 눌러 해당 템플릿 저장을 완료하세요.
STEP 4 ) 시프티 페이지로 이동한 뒤, 페이지를 새로고침(F5) 해주세요. 수정한 템플릿이 바로 정상 반영됩니다. 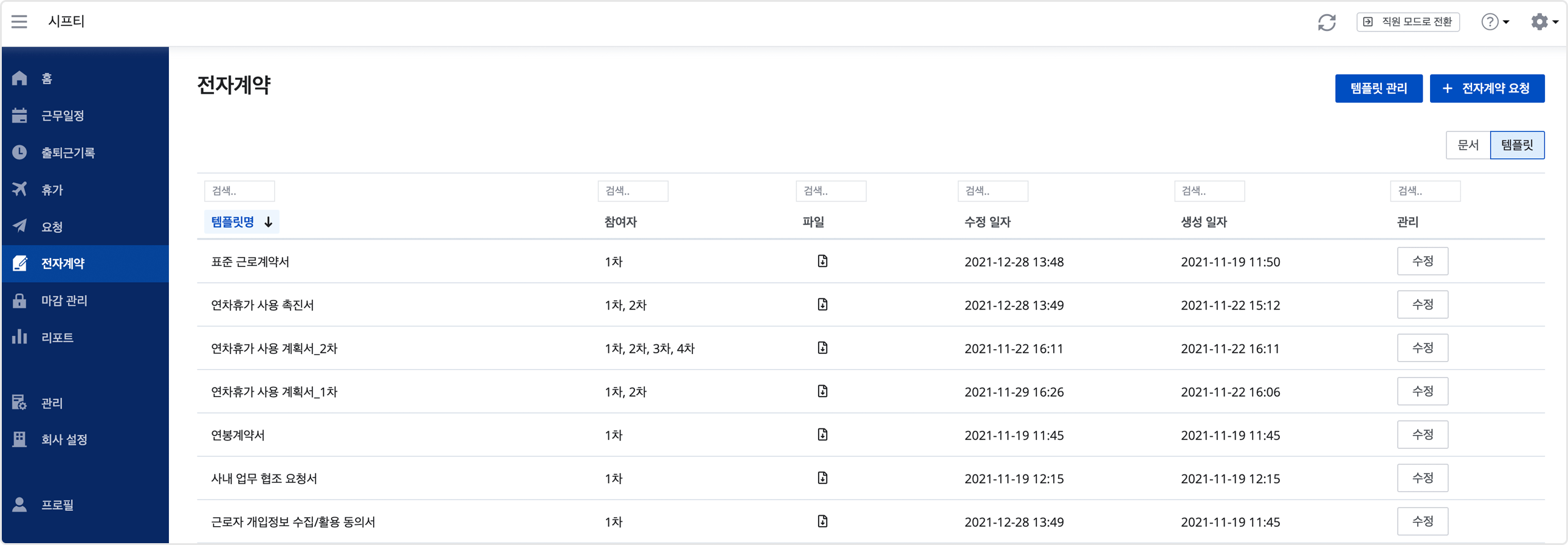
참고
전자계약 사용 방법에 대한 자세한 도움말은 전자계약 사용하기를 확인하세요.
그 외 다양한 활용 방법은 전자계약 사용 사례에서 확인하실 수 있습니다.
템플릿 생성하기
STEP 1 ) 템플릿을 새로 생성하는 경우, ‘서식 관리’ 페이지 우측 상단의 서식 만들기 버튼을 눌러주세요.
계약서 문서 파일을 업로드하여 템플릿으로 저장할 수 있습니다. 
STEP 2 ) 미리 서명하기 옵션을 킨 후, 서명 참여자 리스트에 서명 참여자의 정보를 입력하세요.
미리 서명 옵션을 선택하였기 때문에, 본인을 제외하고 근로계약서에 서명이 필요한 서명 참여자의 역할(예: 근로자)을 입력하세요. 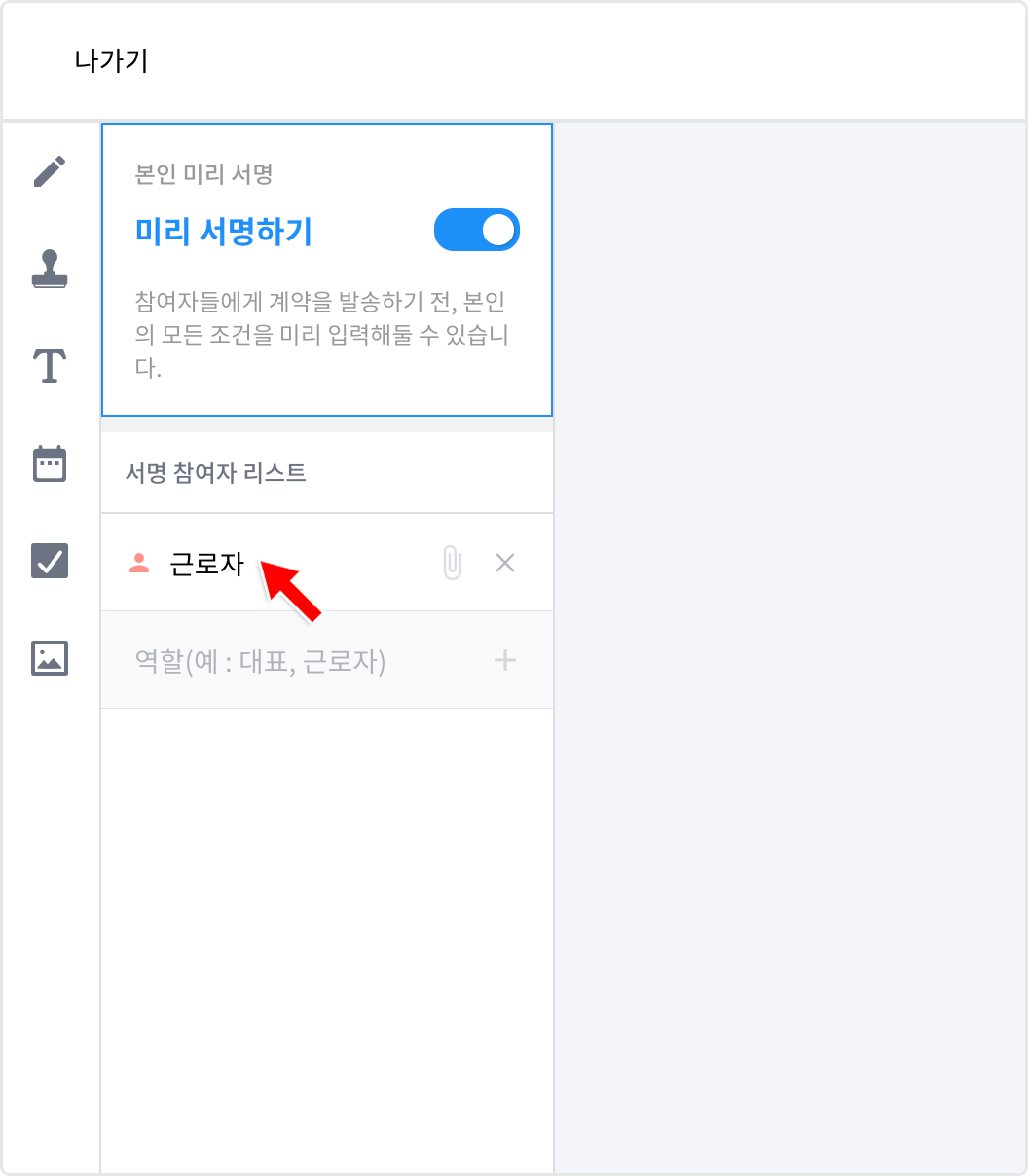
STEP 3 ) 좌측의 T (텍스트)를 눌러 필요한 부분에 텍스트 박스를 설정하세요. 위 도움말과 동일하게 시프티 정보 연결이 필요한 입력란을 설정하고, 서명 참여자의 싸인/도장 등이 필요한 위치를 설정할 수 있습니다. 선택 완료 후, 저장하기 버튼을 눌러 해당 템플릿 저장을 완료하세요.

② 모두싸인 사용 시
템플릿 수정하기
STEP 1 ) 전자계약 메뉴로 이동한 뒤, 페이지 우측 상단의 템플릿 탭을 클릭하세요.
사전에 모두싸인에 생성해 둔 템플릿이 연동되어 나타납니다. 템플릿에 수정이 필요한 경우, 해당 템플릿 우측의 수정 버튼을 눌러주세요. 
STEP 2 ) 해당 템플릿 수정 페이지로 바로 이동하여 수정을 진행할 수 있습니다. 
참고
페이지 이동 시, 로그아웃된 상태라면 로그인 후에 관리 페이지로 이동됩니다.
STEP 3 ) 문서 내용에 시프티 정보 연결이 필요한 입력란을 수정하고, 서명 참여자의 싸인/도장 등이 필요한 위치를 수정할 수 있습니다. 서명 참여자가 직접 별도의 추가 입력이 필요한 경우, 필요한 부분에 서명 참여자에 대한 텍스트/체크박스 입력란을 지정하세요.
수정이 완료된 후, 템플릿 저장 버튼을 눌러 해당 템플릿 저장을 완료하세요.
STEP 4 ) 시프티 페이지로 이동한 뒤, 페이지를 새로고침(F5) 해주세요. 수정한 템플릿이 바로 정상 반영됩니다. 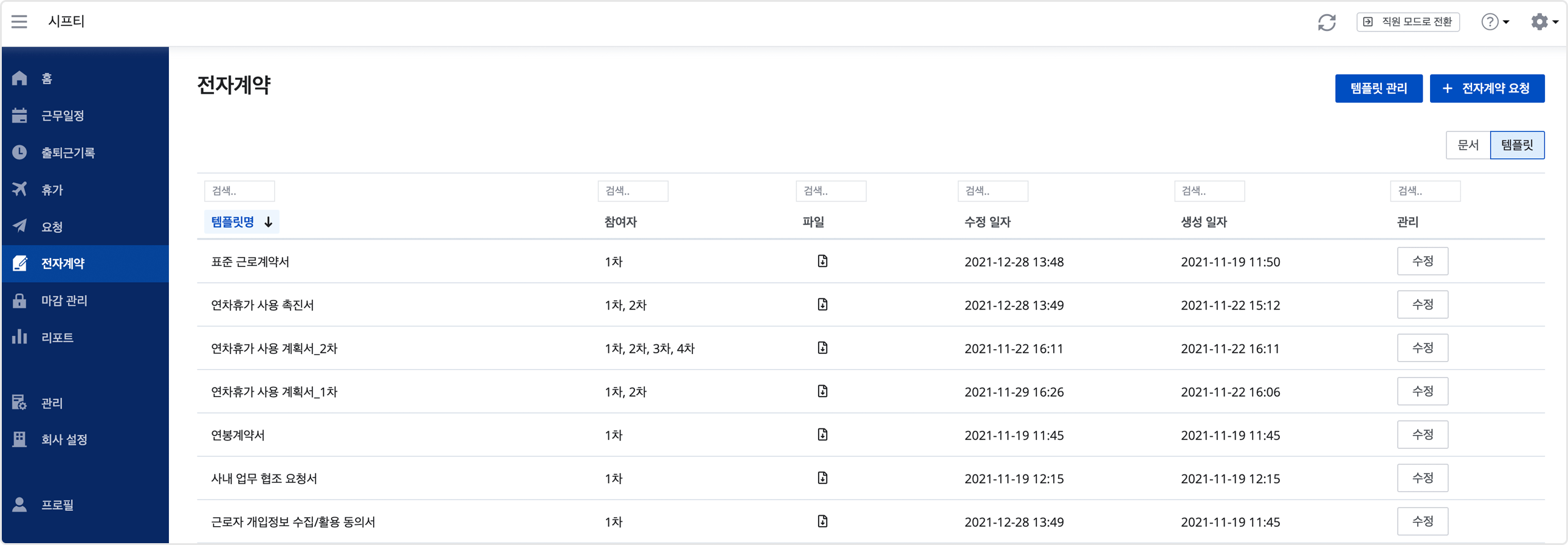
참고
전자계약 사용 방법에 대한 자세한 도움말은 전자계약 사용하기를 확인하세요.
그 외 다양한 활용 방법은 전자계약 사용 사례에서 확인하실 수 있습니다.
템플릿 생성하기
STEP 1 ) 템플릿을 새로 생성하는 경우, 페이지 좌측 상단의 + 템플릿 만들기 버튼을 눌러주세요.
계약서 문서 파일을 업로드하여 템플릿으로 저장할 수 있습니다. 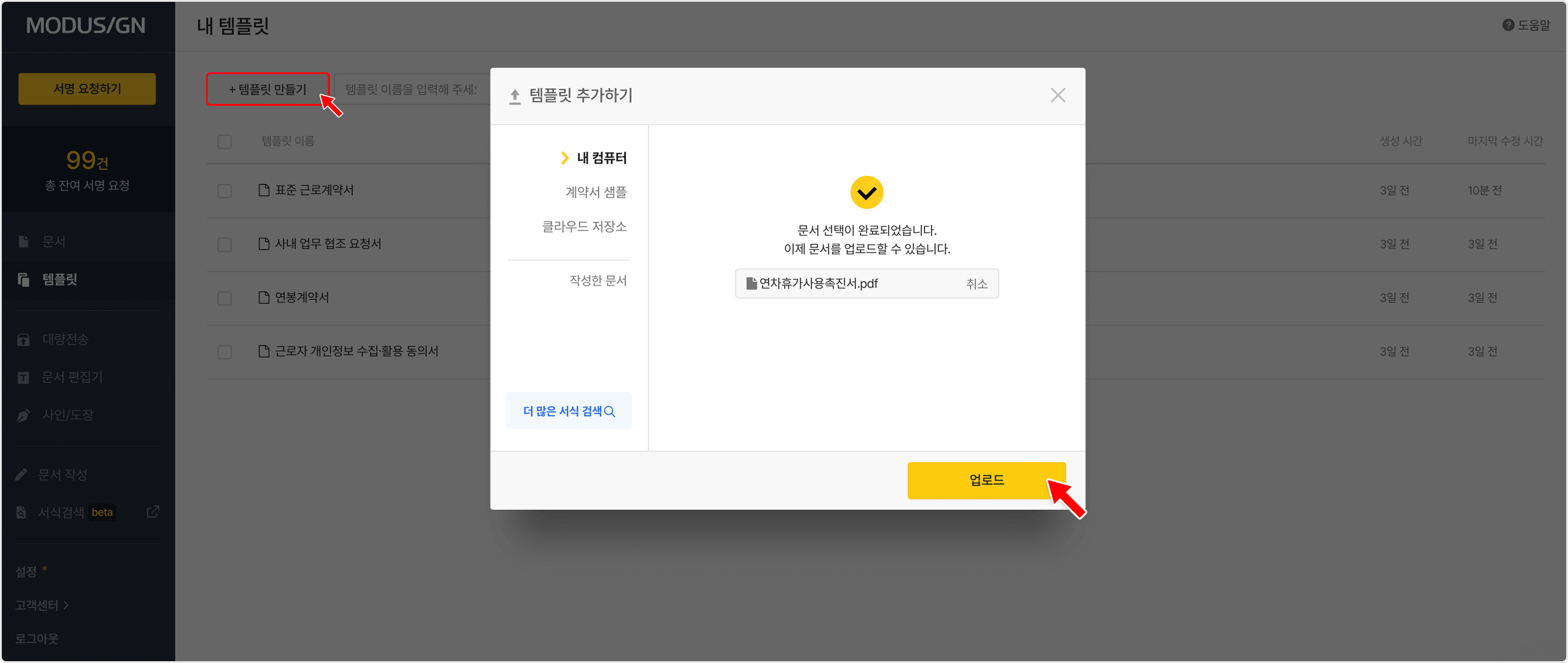
STEP 2 ) 해당 문서에 서명해야 하는 서명 참여자 정보를 입력한 뒤, 다음 단계로 > 버튼을 눌러주세요. 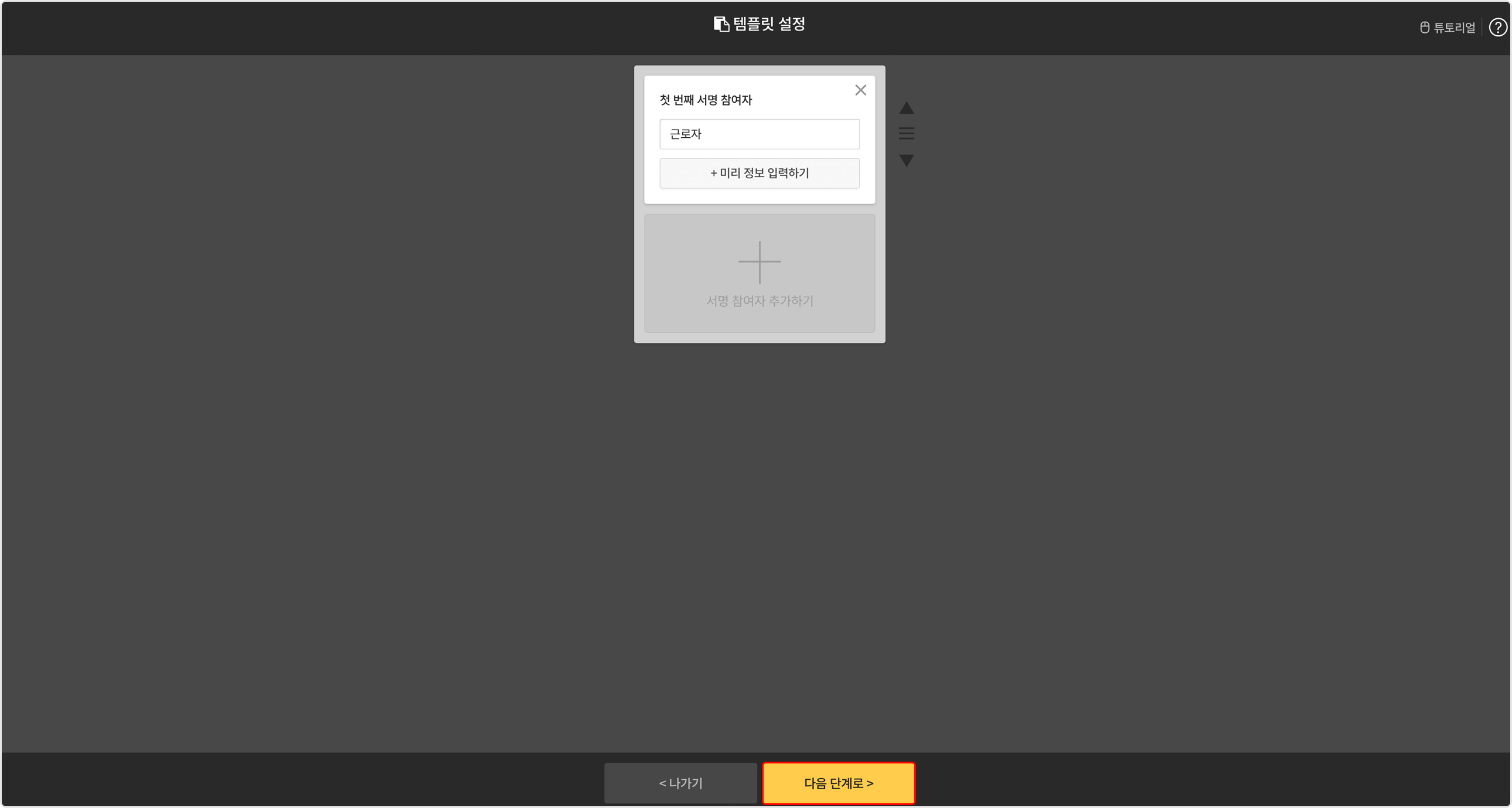
STEP 3 ) 위 도움말과 동일하게 시프티 정보 연결이 필요한 입력란을 설정하고, 서명 참여자의 싸인/도장 등이 필요한 위치를 설정할 수 있습니다. 선택 완료 후, 템플릿 저장 버튼을 눌러 해당 템플릿 저장을 완료하세요.
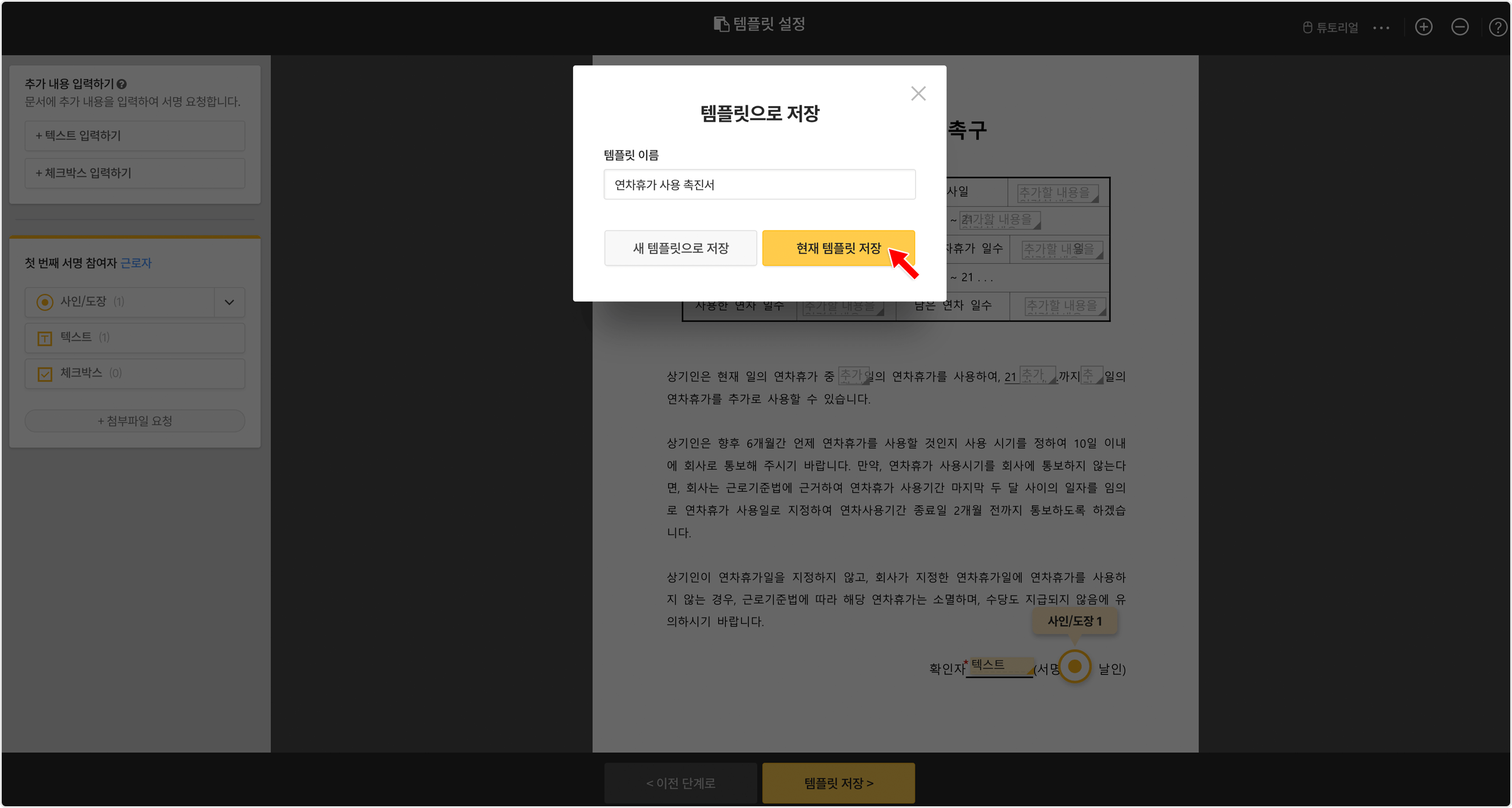
시프티 페이지로 이동한 뒤, 페이지를 새로고침(F5) 하세요.
새로 저장된 템플릿을 활용하여 전자계약 서명 요청을 진행할 수 있습니다.