휴가 추가하기
업데이트 날짜: 2022-09-02
- 휴가 관리 페이지에서는 목록/유형/월별로 휴가 사용 내역을 확인할 수 있으며, 휴가 일정을 추가할 수 있습니다.
웹
직원에게 한가지 유형의 휴가 추가하기
방법 ① : 근무일정 메뉴
근무일정 페이지에서 왼쪽 상단의 휴가 관리 기능을 켜서 휴가를 추가할 수 있습니다.
달력에서 직원과 날짜를 선택하여 휴가를 추가하세요. 
여러 직원에게 휴가를 추가하는 경우, 우측 상단의 휴가 관리 버튼을 눌러주세요.
다수의 직원을 선택한 뒤, 한가지 휴가 유형을 선택해 휴가 일정을 추가할 수 있습니다. 
방법 ② : 휴가 메뉴
휴가 > 휴가 관리 페이지 우측 상단의 휴가 관리 버튼을 눌러 동일하게 휴가를 추가할 수 있습니다. 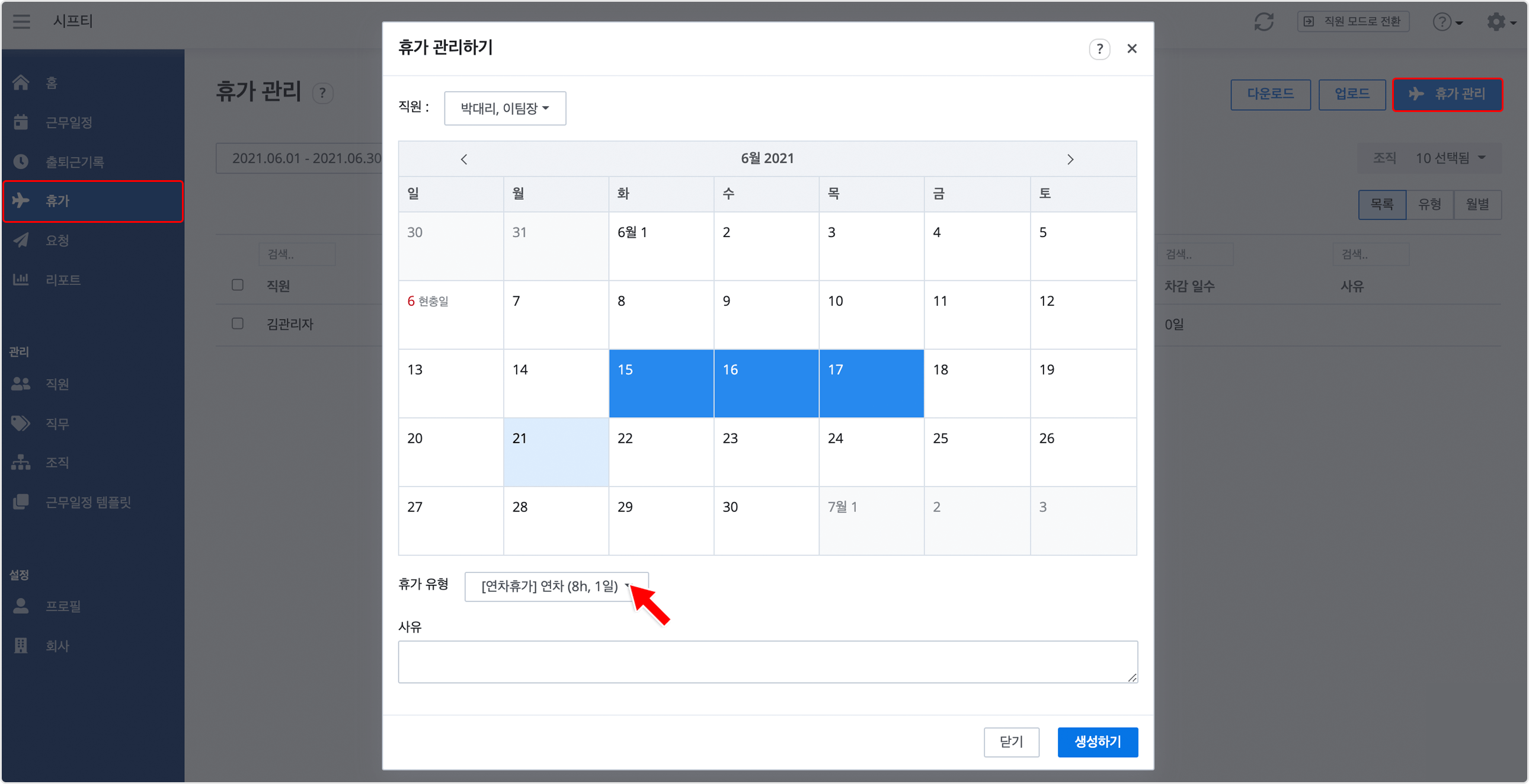
또한, 월별 탭에서는 각 직원에게 월별로 휴가를 추가할 수 있습니다. 
‘휴가 추가하기’를 눌러, 휴가 유형과 휴가 기간을 선택한 뒤, 휴가를 추가하세요. 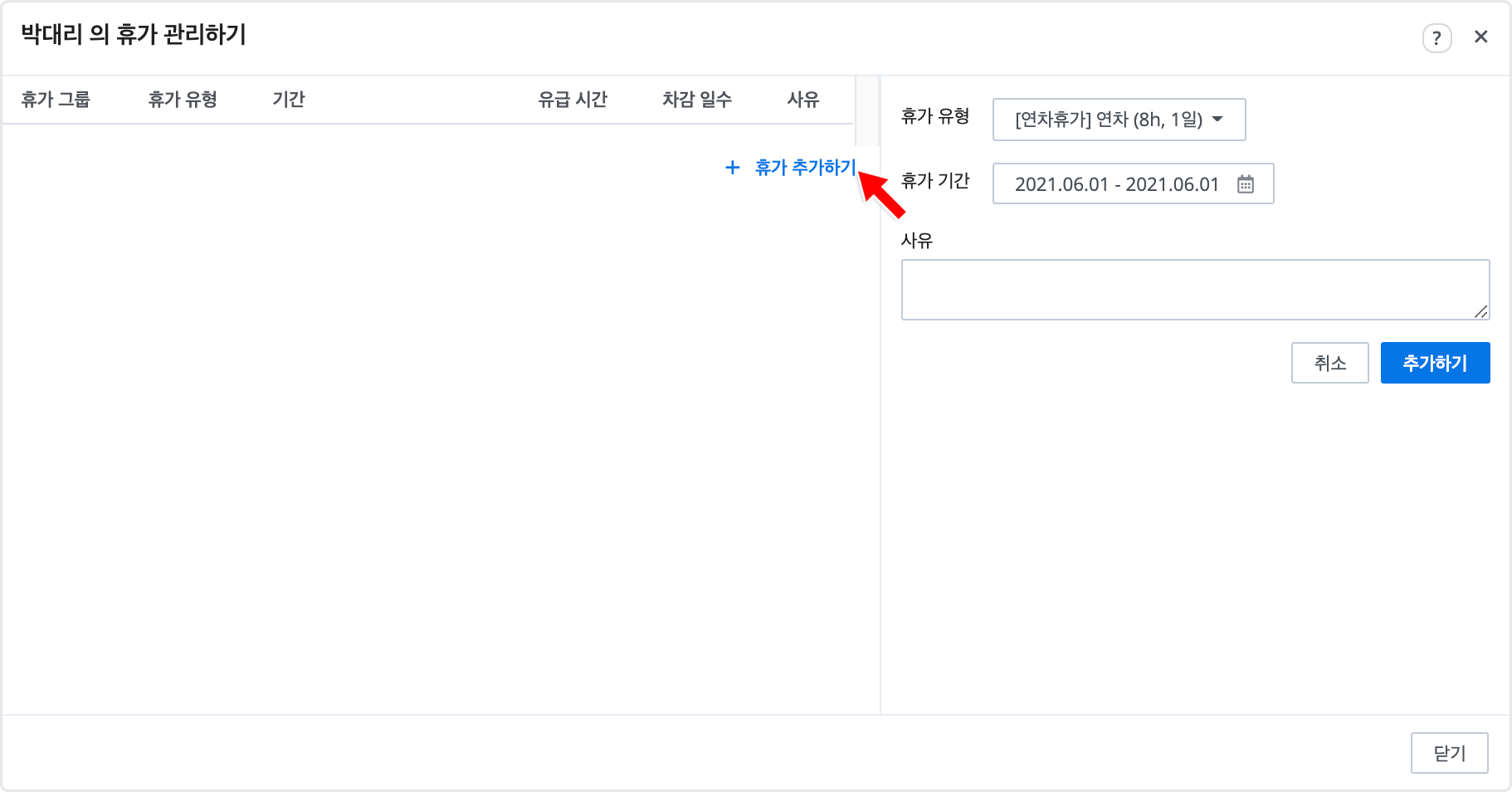
📢 참고
• 총 휴가 횟수 : 승인받은 휴가의 총 개수
• 총 차감 일수 : 본인에게 발생된 휴가에서 차감되는 총 일수
휴가 창 하단에서는 해당 기록의 생성일자를 확인하실 수 있습니다.
또한, 해당 기록에 대해 수정이 완료된 건에 대해서는 수정일자도 함께 확인할 수 있습니다. 
📢 참고
• 2022년 8월 1일 업데이트 된 기능으로, 8월 1일 수정 진행 건부터 수정 일자가 반영됩니다.
엑셀로 여러 유형의 휴가 일괄 추가하기
STEP 1 ) 휴가 메뉴에서 우측 상단의 업로드 버튼을 눌러 제공되는 엑셀 파일을 다운로드하세요. 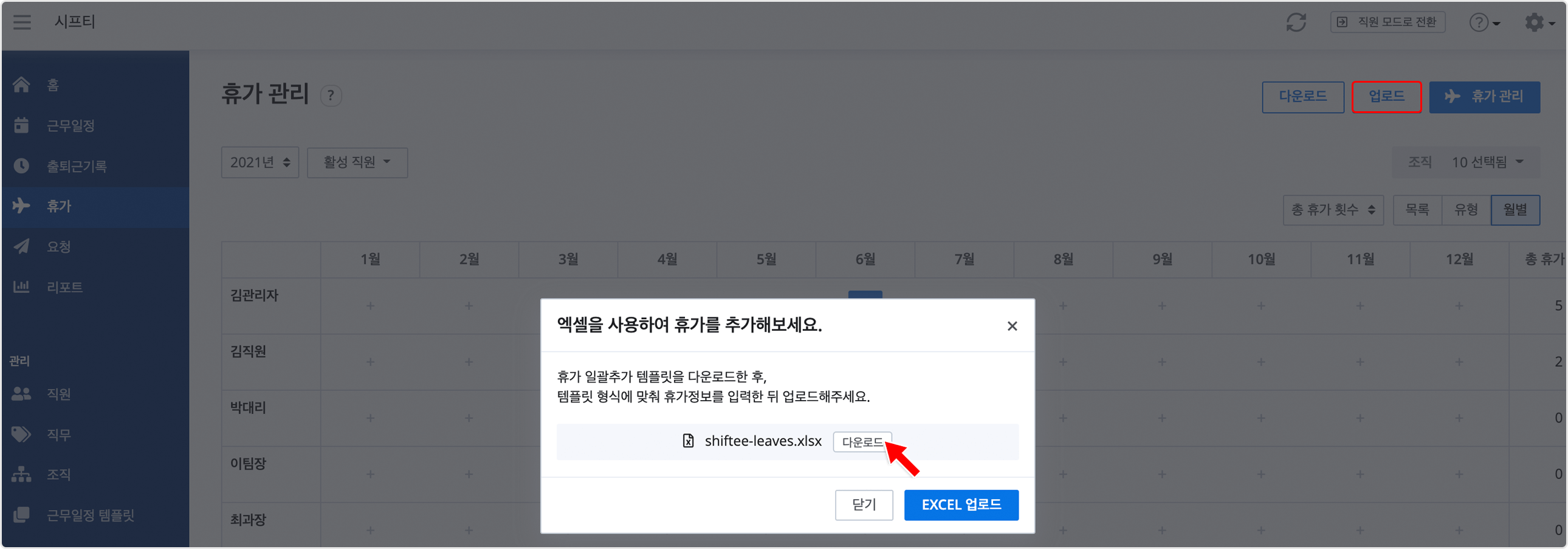
STEP 2 ) 엑셀에 명시되어 있는 예시와 동일한 양식으로 각 셀을 입력한 뒤 파일을 저장하세요. 
참고
• 엑셀로 휴가 일정을 추가하는 경우, 시프티에 이미 생성되어 있는 휴가 유형만 사용할 수 있습니다.
• 회사 설정 - 휴가에서 휴가 유형 코드를 사용하는 경우, 휴가 유형 코드를 사용해서 엑셀에 입력할 수 있습니다.
(휴가 유형 코드와 휴가 유형 명이 동일한 경우, "휴가 유형 코드"가 우선적으로 반영됩니다)
• 시간 입력 옵션의 휴가 유형을 추가할 경우, 휴가의 시작 시간과 종료 시간을 입력하세요.
STEP 3 ) 업로드 버튼을 눌러 작성한 파일을 업로드하세요. 아래의 데이터 보정 화면에서 입력한 내용을 확인할 수 있으며, 붉은색으로 표시된 오류는 더블 클릭하여 수정할 수 있습니다. 
모바일
STEP 1 ) 모바일 앱 하단의 [휴가] 탭에서 + 버튼을 눌러주세요.
STEP 2 ) 휴가를 추가할 직원들과 휴가 유형을 모두 선택하세요. 달력에서 원하는 날짜를 선택한 뒤, 저장 버튼을 눌러 휴가를 추가하세요.
