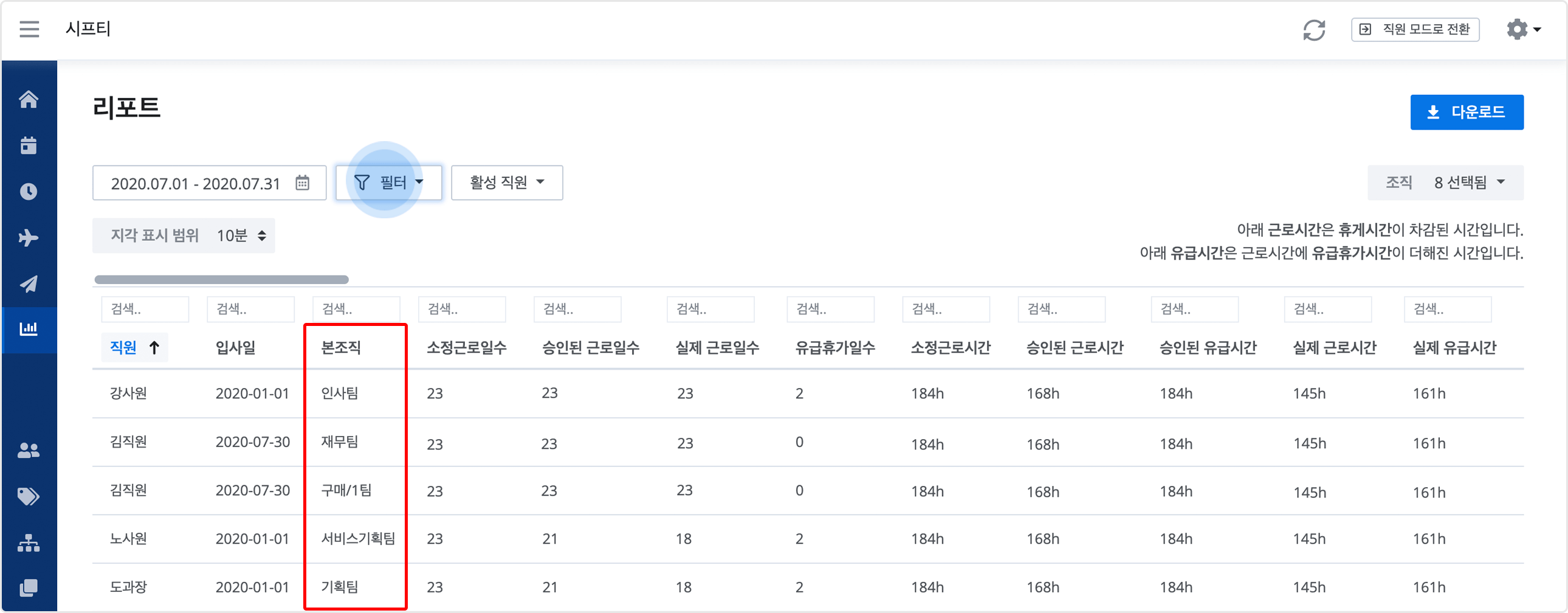본조직 설정하기
업데이트 날짜: 2021-07-12
- 본조직은 직원이 배정된 조직/지점 중 메인 조직을 설정할 수 있는 기능입니다.
- 직원이 배정된 조직/지점이 한 개일 경우, 해당 조직/지점이 본조직으로 간주됩니다.
- 직원이 배정된 조직/지점이 여러 개인 경우, 배정된 조직/지점 내에서 선택 가능합니다.
참고
• 이 도움말에서는 본조직 설정 방법과 시프티 내 사용법에 대해 다루고 있습니다.
• 조직/지점과 관련된 자세한 사항은 조직/지점 이해하기를 확인하세요.
본조직 설정 및 활용하기 영상을 시청하고 아래 가이드를 따라 본조직을 설정해보세요.
웹
본조직 설정하기
관리자는 직원 관리 페이지에서 직원 추가 시 직원의 본조직을 설정할 수 있습니다.
직원 개별추가
STEP 1) 직원 관리 페이지에서 직원 추가 버튼을 누른 뒤 기본 정보를 입력하고 다수의 조직을 부여합니다.
- 직원이 배정된 조직(지점)이 여러 개인 경우 본조직은 배정된 조직(지점) 내에서 선택 가능합니다.
- 직원이 한 개의 조직(지점)에만 배정된 경우 해당 조직(지점)이 본조직으로 간주됩니다.
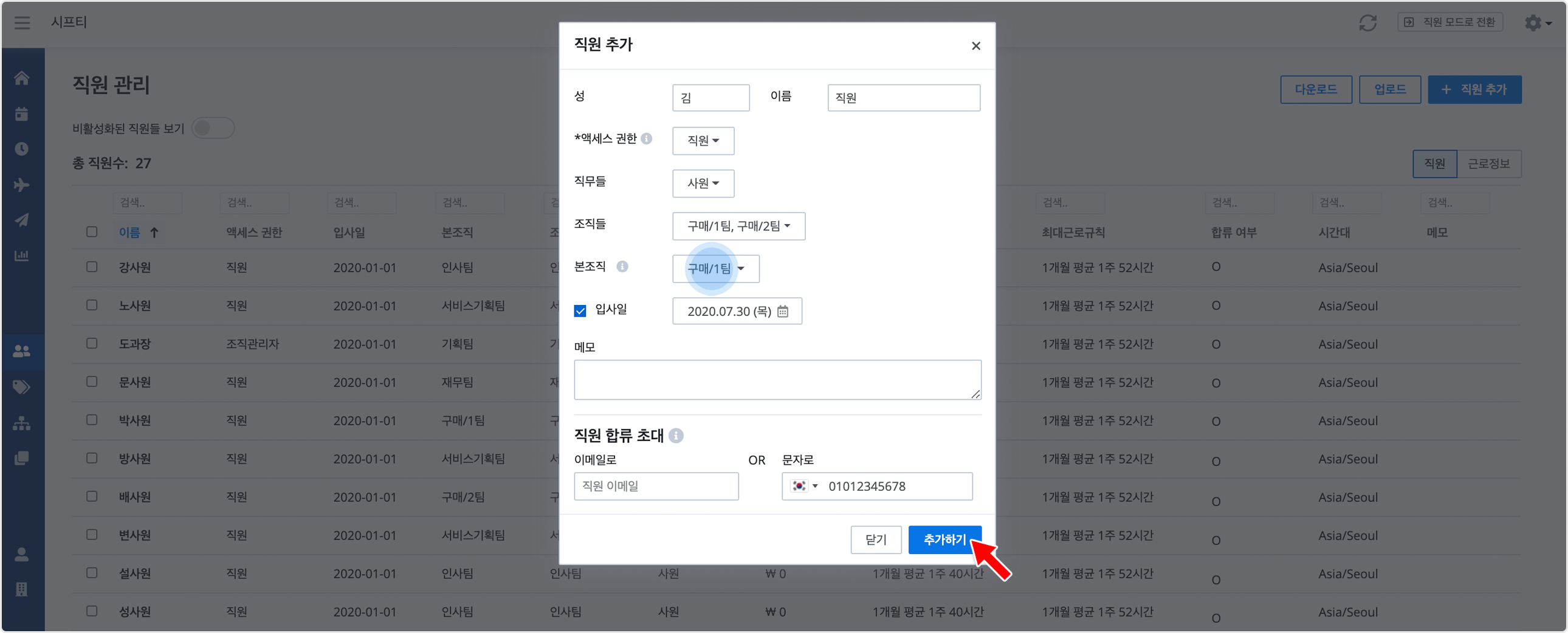 예) 김직원이 구매/1팀과 구매/2팀으로 배정된다면 아래와 같이 해당 직원의 본조직을 구매/1팀으로 설정할 수 있습니다.
예) 김직원이 구매/1팀과 구매/2팀으로 배정된다면 아래와 같이 해당 직원의 본조직을 구매/1팀으로 설정할 수 있습니다.
STEP 2) 설정을 완료한 뒤, 추가하기 버튼을 누르면 직원 관리 페이지에서 직원이 배정된 조직과 본조직을 확인할 수 있습니다. 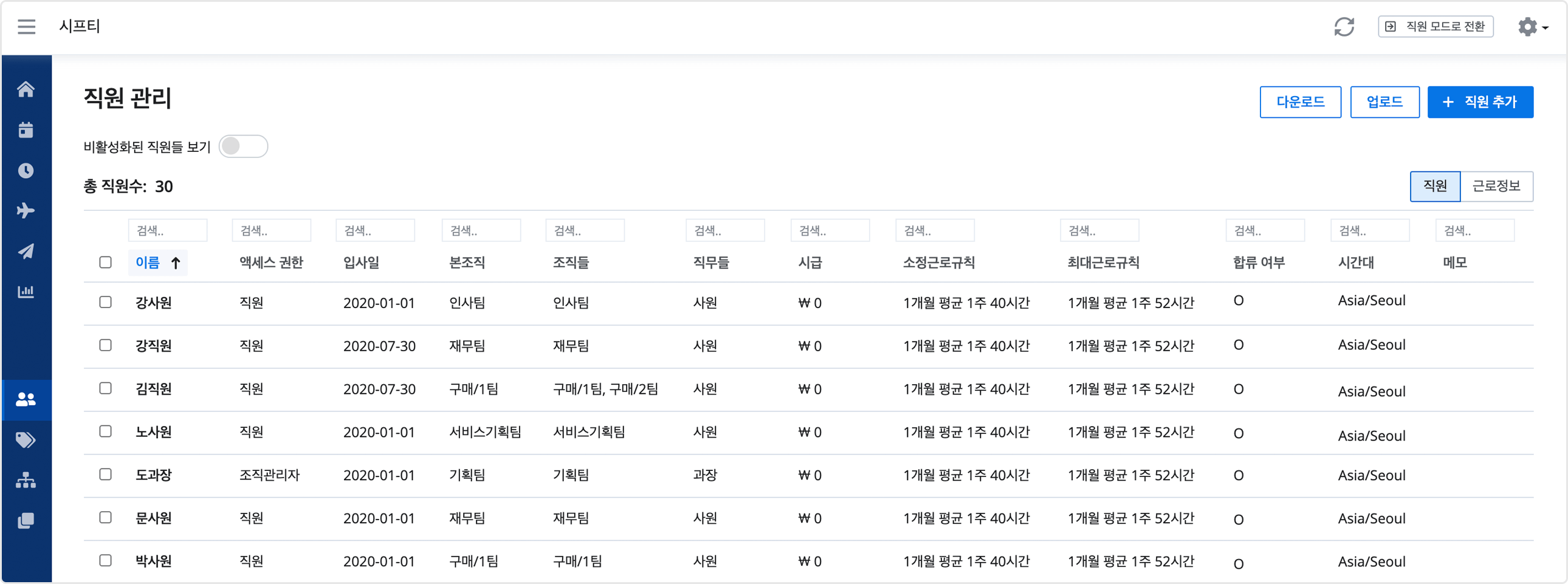 예) 강사원의 경우 인사팀에만 배정되어 해당 조직(지점)이 본조직으로 간주됩니다. 김직원의 경우 STEP 1에서 설정한 구매/1팀이 본조직으로 설정됩니다.
예) 강사원의 경우 인사팀에만 배정되어 해당 조직(지점)이 본조직으로 간주됩니다. 김직원의 경우 STEP 1에서 설정한 구매/1팀이 본조직으로 설정됩니다.
직원 일괄추가
STEP 1) 직원 관리 페이지에서 업로드 버튼을 눌러 직원 일괄추가 템플릿을 다운로드하세요.

STEP 2)
직원의 기본정보를 입력하고 직원에게 배정할 조직(지점)을 입력합니다.
직원이 다수의 조직(지점)에 배정될 경우 본조직란에 직원에게 부여할 본조직을 입력하세요.
단, 본조직은 직원이 부여받은 조직(지점) 내에서만 선택 가능합니다.

* 직원이 한 개의 조직(지점)에만 배정된 경우 본조직을 공란으로 남겨주세요. 해당 조직(지점)이 직원의 본조직으로 간주됩니다.
STEP 3) 작성한 엑셀을 업로드하면 다음과 같이 직원 관리 페이지에서 직원이 배정된 조직과 본조직을 확인할 수 있습니다.

직원 추가에 대한 자세한 사항은 직원 추가하기를 확인하세요.
본조직 사용하기
직원의 본조직을 설정한 경우 다음과 같이 시프티 내에서 확인 및 사용이 가능합니다.
* 만약 리포트 페이지에서 본조직 필터가 보이지 않는다면 회사 설정 → 고급 옵션 → 리포트 항목 맞춤 설정하기에서 본조직이 선택되어 있는지 확인하세요.
자세한 사항은 회사 설정 - 고급 옵션을 확인하세요.
[모든 조직]으로 설정된 근무일정 템플릿으로 근무일정을 추가할 때, 직원의 본조직으로 근무일정이 반영됩니다.
[다수 조직]으로 설정된 근무일정 템플릿에 대해서도 직원의 조직과 여러 개 교차하는 경우 본조직으로 자동 반영됩니다.
STEP 1) 템플릿 기준으로 근무일정 추가 시 사용할 근무일정 템플릿을 선택하세요.
예를 들어, [모든 조직]으로 설정된 근무일정 템플릿을 선택합니다.

STEP 2) 근무일정을 추가할 조직들을 선택합니다. 조직을 선택하면 해당 조직을 본조직으로 부여받은 직원들이 자동으로 간주됩니다. 근무일정을 추가할 조직과 직원을 선택한 후 추가하기 버튼을 눌러주세요.
예) 구매/1팀과 구매/2팀을 선택한 경우 해당 조직을 본조직으로 부여받은 직원들이 자동으로 반영됩니다. 
* TIP!: 이 때, 해당 조직이 본조직인 직원 외에도 선택창을 눌러 추가로 직원을 배정할 수 있습니다.
단, 해당 조직을 배정받은 직원만 선택 가능합니다.
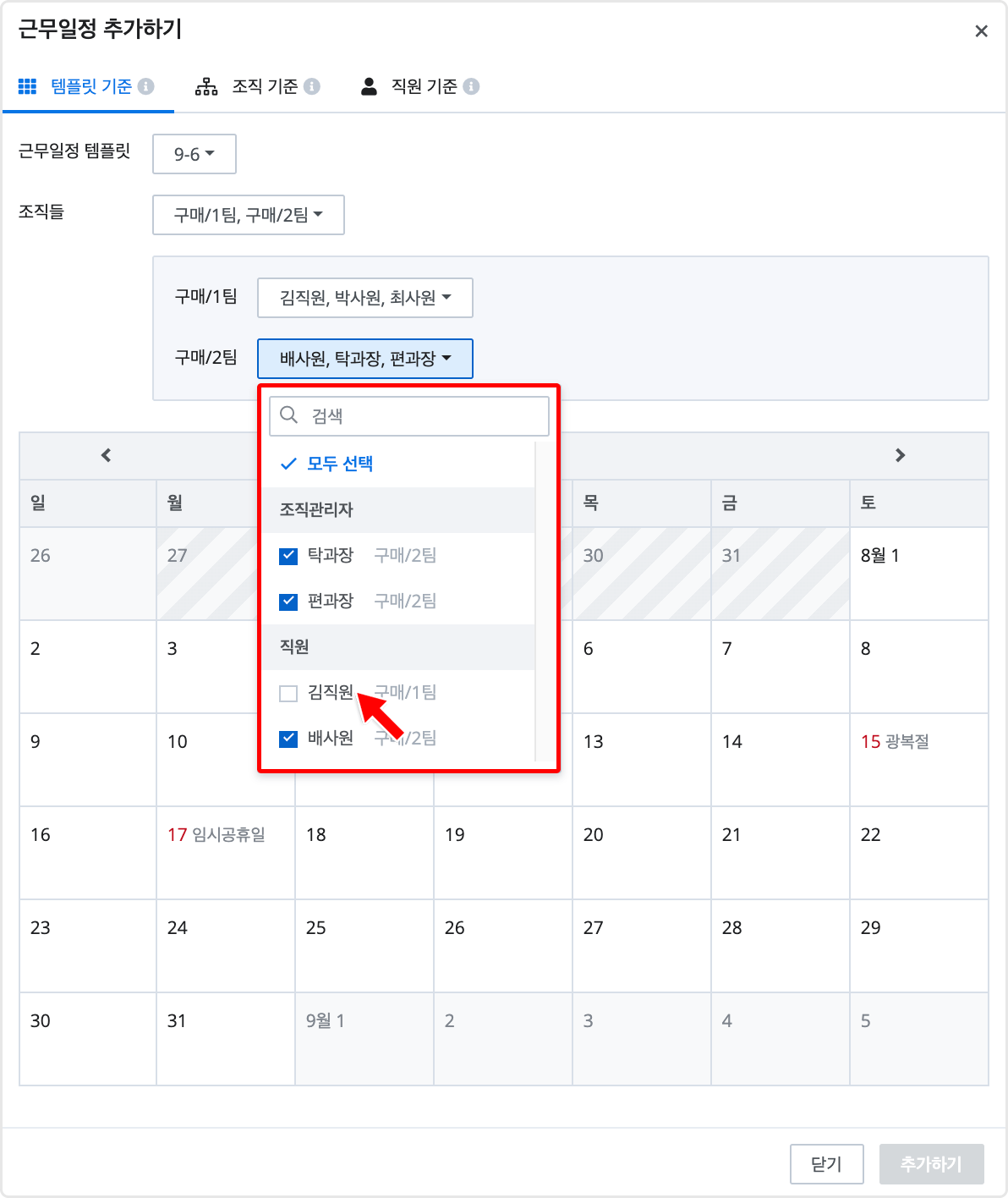
* 단, 시프티는 중복된 근무일정 생성이 불가하므로 다음과 같이 중복된 직원들로 보여지는 경우 직원의 근무일정을 다시 한 번 확인하세요. 
근무일정 추가에 대한 자세한 사항은 근무일정 추가하기를 확인하세요.
[모든 조직]으로 설정된 근무일정 템플릿으로 근무일정을 일괄 생성할 때, 직원의 본조직으로 근무일정이 반영됩니다.
[다수 조직]으로 설정된 근무일정 템플릿에 대해서도 직원의 조직과 여러 개 교차하는 경우 본조직으로 자동 선택됩니다.
근무일정 엑셀 업로드 도움말은 근무일정 엑셀로 업로드하기를 확인하세요.
STEP 1) 스케줄(달력형) 업로드 페이지에서 단계별 설정을 완료한 후 템플릿 다운로드를 클릭하여 엑셀을 다운로드하세요.
예) A는 [모든 조직]에 적용되는 근무일정 템플릿 코드입니다. 근무일정 생성이 필요한 직원에게 다음과 같이 입력합니다. 
STEP 2)
상단의 엑셀로 업로드할 경우 다음과 같이 근무일정이 본조직으로 일괄 반영됩니다.
예) 김직원의 경우 구매/1팀과 구매/2팀에 모두 배정되었습니다. 하지만 구매/1팀이 본조직이기 때문에 [모든 조직]에 적용되는 근무일정 템플릿을 사용하여 업로드할 경우 본조직인 구매/1팀으로 근무일정이 반영됩니다. 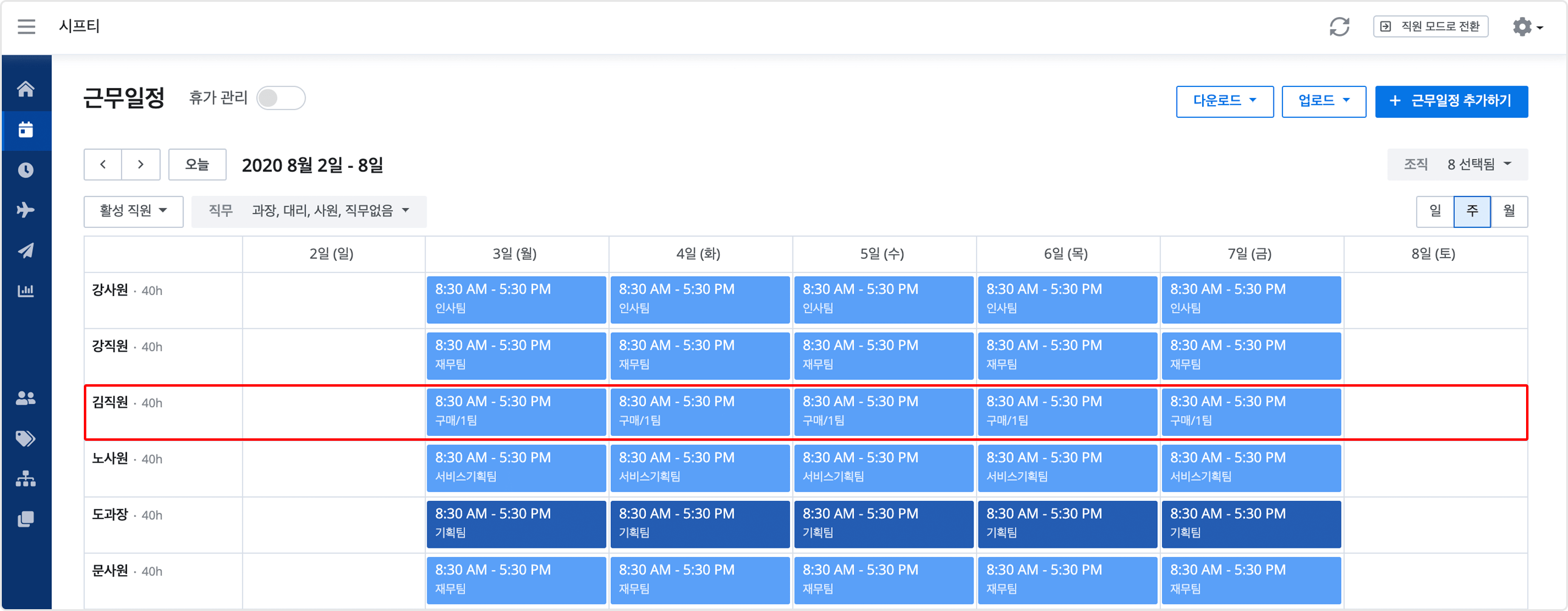
모바일
1. 본조직 설정하기
직원 추가 시 다수의 조직/지점으로 배정된 직원의 본조직을 설정할 수 있습니다.
 STEP 1) 홈 화면 좌측 상단의 더보기 메뉴에서 직원 메뉴로 이동하세요. 하단의 + 버튼을 눌러주세요.
STEP 1) 홈 화면 좌측 상단의 더보기 메뉴에서 직원 메뉴로 이동하세요. 하단의 + 버튼을 눌러주세요.
STEP 2) 직원에게 배정할 다수의 조직/지점을 선택한 후, 해당 직원의 본조직을 선택하세요. 단, 본조직은 직원이 부여받은 조직/지점 내에서만 선택 가능합니다.
STEP 3) 설정을 완료한 뒤, 저장 버튼을 누르면 해당 직원 조회 시 본조직을 확인할 수 있습니다.