Company Settings - Permission
Updated At: 2023-08-04
- You can restrict Supervisors' and Staffs' access to some features in Shiftee.
- To understand the levels of permission, see Access Level for more details.
Web
Go to Company Settings - Permission from the menu in Web Manager Mode. 
Supervisor Permission
You can restrict the following permissions to access features in Shiftee.

By default, supervisors can use multiple devices.
If this option is turned off, access is limited to one mobile device and requires a device change request to use a new device.
Permission to Manage Teams/Locations

① View All Teams/Locations : If this setting is on, supervisors can view all teams in a company.
If the setting is off, supervisors can only view the teams they are assigned to.
② Edit Their Teams/Locations : If this settings is on, supervisors can edit the teams they are assigned to.
Turn this setting off to only allow owners and managers to manage teams.
Permission to Manage Employees
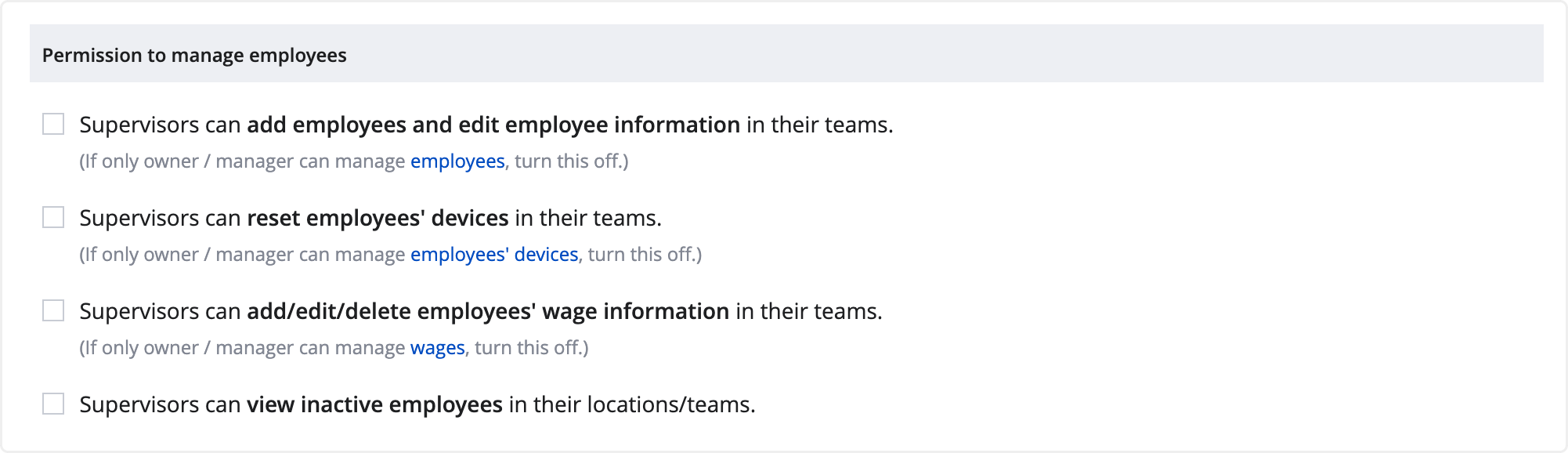
① Add Employees and Edit Employee Information : If this setting is on, supervisors can add employees and edit employee information in their teams.
Turn this setting off to only allow owners and managers to manage employees.
② Reset Employees' Devices : If this setting is on, supervisors can reset employees' devices.
Turn this setting off to only allow owners and managers to manage employee's devices.
③ Manage Wage Info : If this setting is on, supervisors can add/edit/delete employees' wage info.
Turn this setting off to only allow owners and managers to manage employees' wage info.
④ View Inactive Employees : If this setting is on, supervisors view inactive employees.
Turn this setting off to only allow owners and managers to view inactive employees.
* TIP ! : If ③ Manage Wage Info permission is allowed, ① Add Employees and Edit Employee Information permission will be given automatically.
Permission to Manage Shifts

① Manage Shifts : If this setting is on, supervisors can add/edit/delete shifts in their teams.
Turn this setting off to only allow owners and managers to manage shifts.
* Please note that permission to approve or reject shift requests is always preserved.
② Manage Shift Templates : If this setting is on, supervisors can add/edit/delete shift templates in their teams.
Turn this setting off to only allow owners and managers to manage shift templates.
* TIP ! : If ② Manage Shift Templates permission is allowed, ① Manage Shifts permission will be given automatically.
Permission to Manage Leaves

If this setting is on, supervisors can add/edit/delete leaves in their teams.
Turn this setting off to only allow owners and managers to manage leaves.
* Please note that permission to approve or reject leave requests is always preserved.
Permission to View/Manage Attendances

① View Their Own Attendances : If this setting is on, supervisors can view their own attendances.
② View Attendances For Staffs : If this setting is on, supervisors can view attendances for staffs in their teams.
③ Manage Attendances For Staffs : If this setting is on, supervisors can add/edit/delete attendances for staffs in their teams.
* TIP ! : If ② View Attendances For Staff permission is allowed, ① View Their Own Attendances permission will be given automatically. If ③ Manage Attendances For Staffs permission is allowed, ① and ② permission will be given automatically.
Staff Permission
You can restrict the following permissions to access features in Shiftee. 
① View All Teams : If this setting is on, staffs can view all teams.
Turn this setting off to allow staffs to only view their own teams.
② View Shifts in Same Teams : If this setting is on, staffs can view shifts in their own teams.
Turn this setting off to allow staffs to only view their own schedule.
③ View Shifts of All Teams : If this setting is on, staffs can view shifts of all teams.
* TIP ! : If ③ View Schedules In Any Team permission is allowed, ② View Schedules In Same Teams permission will be given automatically.
④ View Leaves in Their Teams : If this setting is on, staffs can view leaves in their own teams.
Turn this setting off to allow staffs to only view their own leaves.
⑤ View Leaves of All Teams : If this setting is on, staffs can view leaves of all teams.
* TIP ! : If ⑤ View Leaves of All Teams permission is allowed, ④ View Leaves in Their Teams permission will be given automatically.
⑥ View Their Own Attendance Records : If this setting is on, staffs can view their own attendances.
⑦ Add Shift Note : If this setting is on, staffs can edit their own shift note.
* TIP ! : Shift note is shared with your managers. This can be useful to briefly share your daily work.