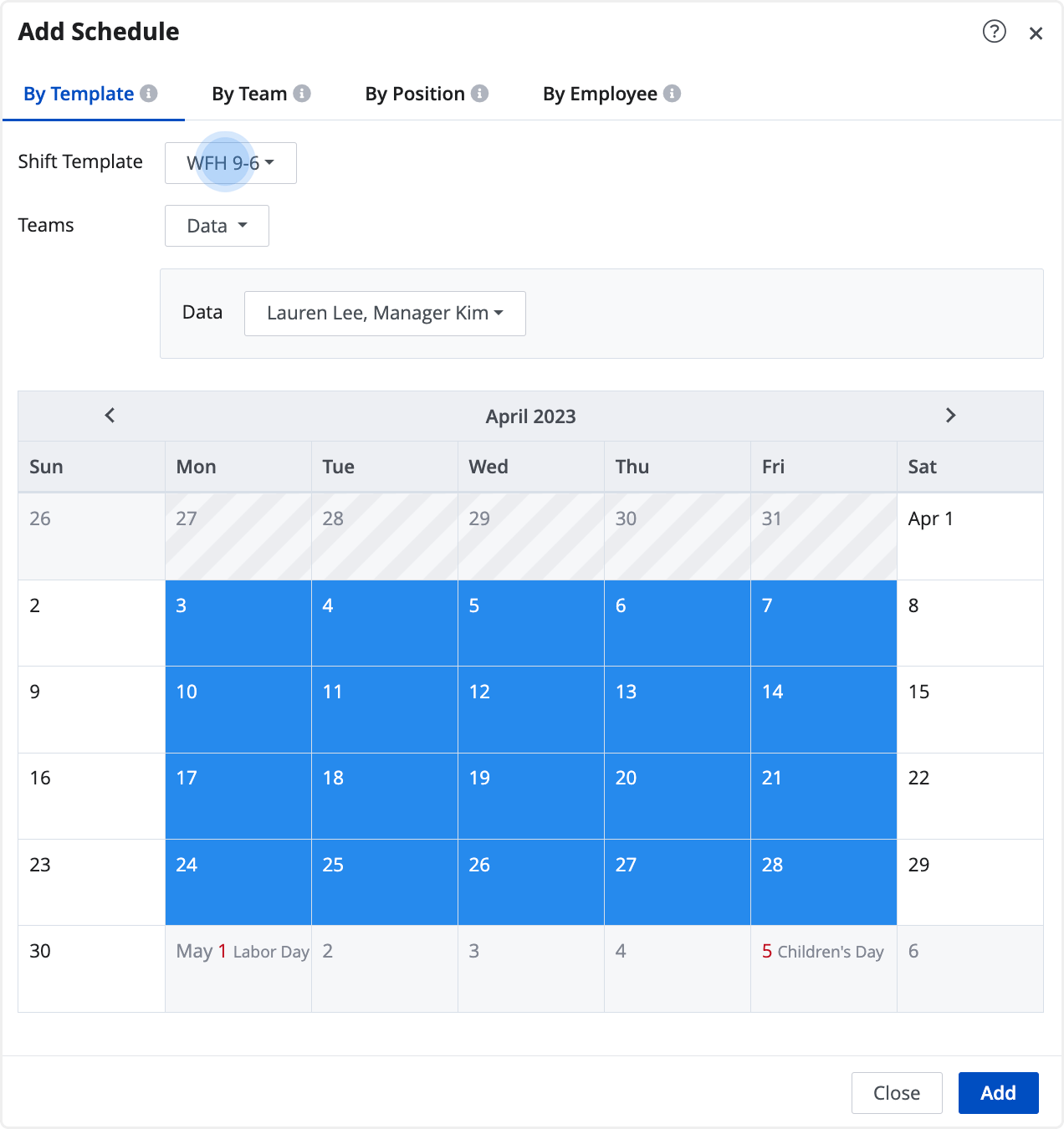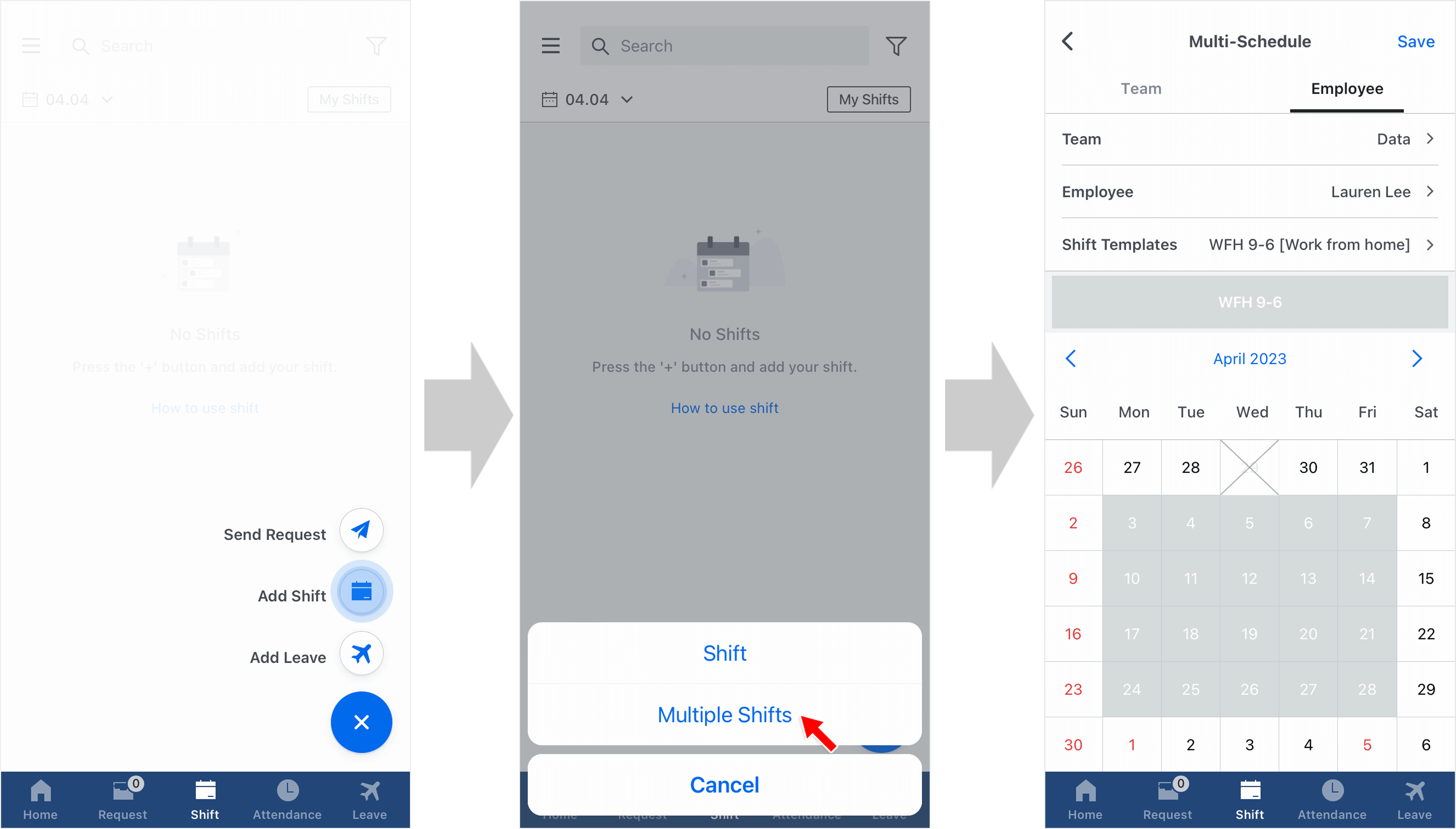Deemed Work Feature
Updated At: 2023-04-03
- Use this feature for a type of shift when accurate timeclock is difficult(Out Of Office, Work From Home, etc).
- When using the Deemed Work option, scheduled working time will be registered as actual working time automatically regardless of employee's attendance records.
Note
- For a deemed work type shift, you don't need to clock in/out to leave an attendance record. Scheduled working hours(shift hours) will be registered as actual working hours(attendance hours).
- Owners can set to use this feature from Company Settings - Scheduler. All employees can create shifts using deemed work type feature.
Web
Set Deemed Work Feature
STEP 1 ) Go to Company Settings - Scheduler to set a deemed work feature. 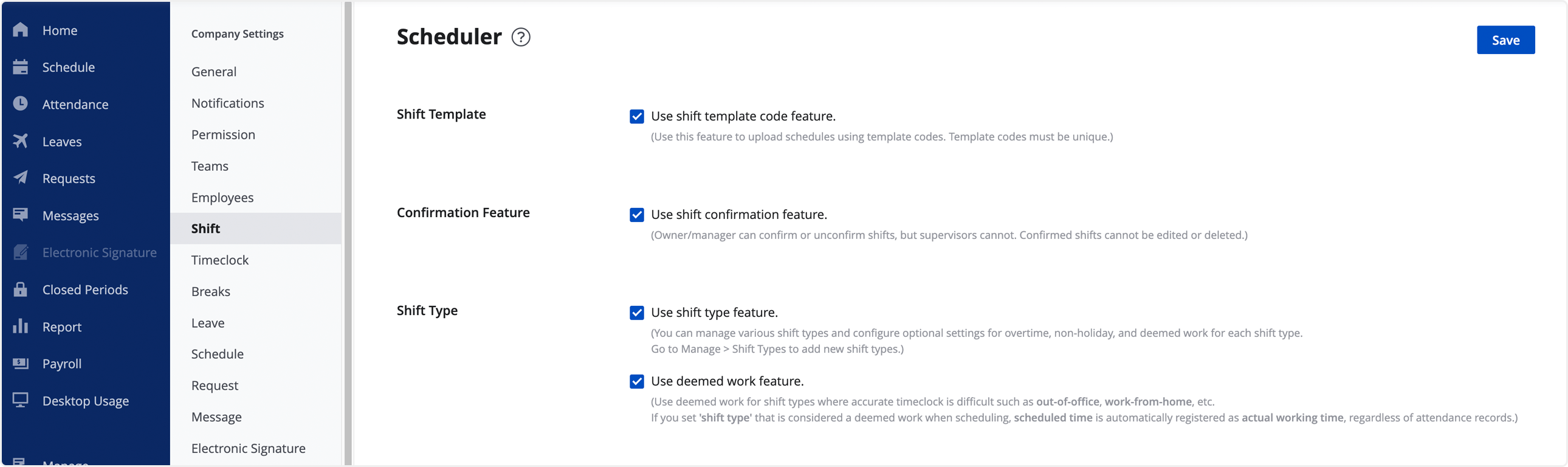
STEP 2 ) Go to Manage > Shift Types to create a shift type that applies the ‘Deemed Work’ option. 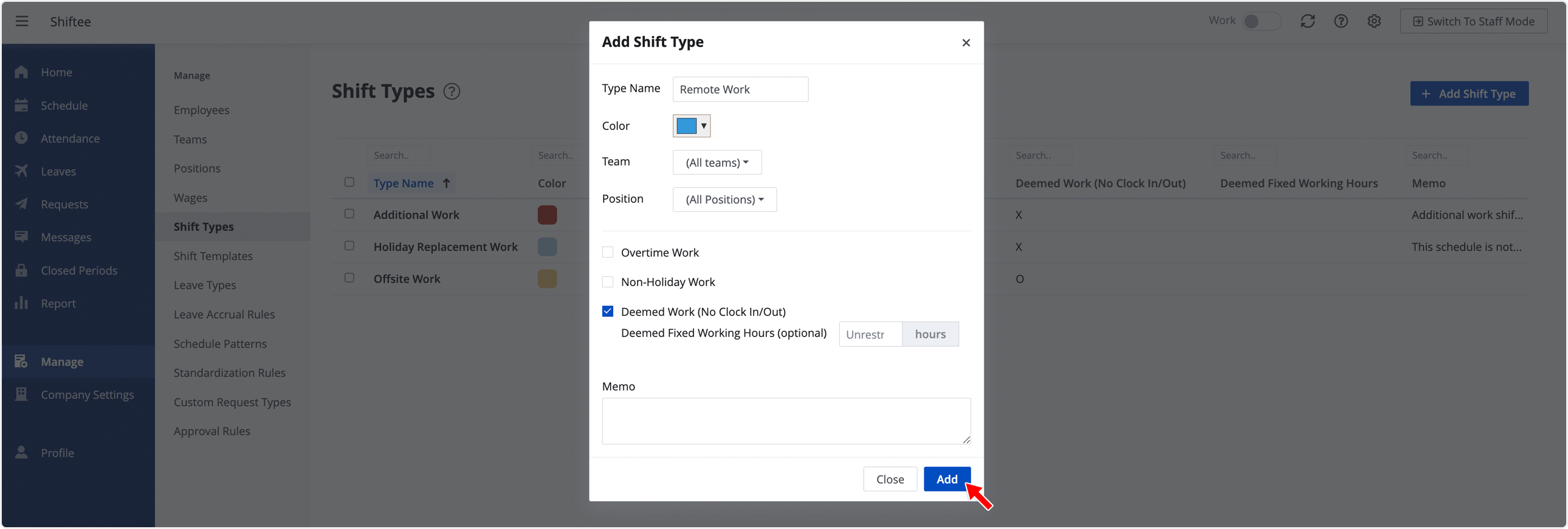
- Fixed Working Hours(including break time) : If you select ‘No Limit’, you can set the work hours freely.
- When you insert fixed working hours, the end time is automatically set based on the start time and the duration of the fixed working hours.
Note
When editing multiple shifts to a deemed work type from Schedule - List menu, a work type with fixed working hours cannot be chosen from the list. 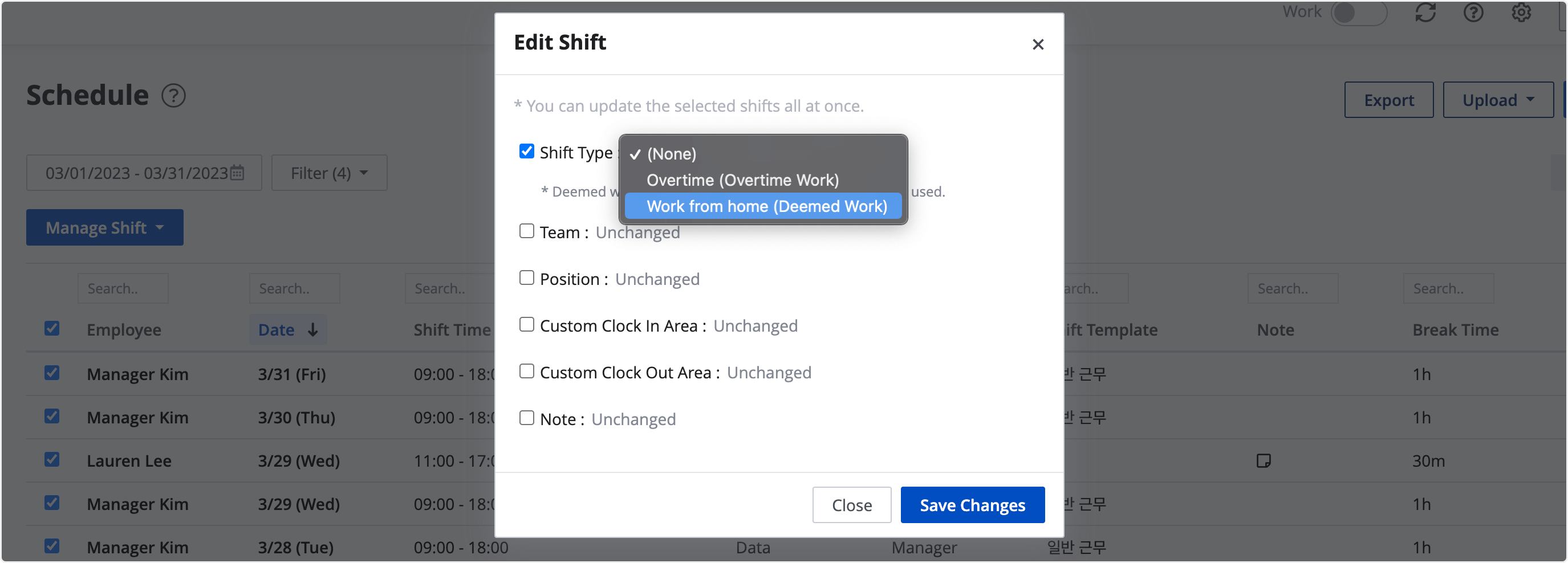
Shift Type - Deemed Work Option
① Add Shifts Using Shift Templates
STEP 1 ) Create a shift template using a shift type with deemed work option from Manage > Shift Templates. 
STEP 2 ) Then, use the shift template you created earlier to add shifts.
Note
See Create Shift Templates for more details.
To add shifts using a shift template, see Add Shifts.
② Add a Single Shift
Go to Schedule menu and click on + Add Schedule > Add a single shift button. You can add a shift using a shift type with the deemed work option. 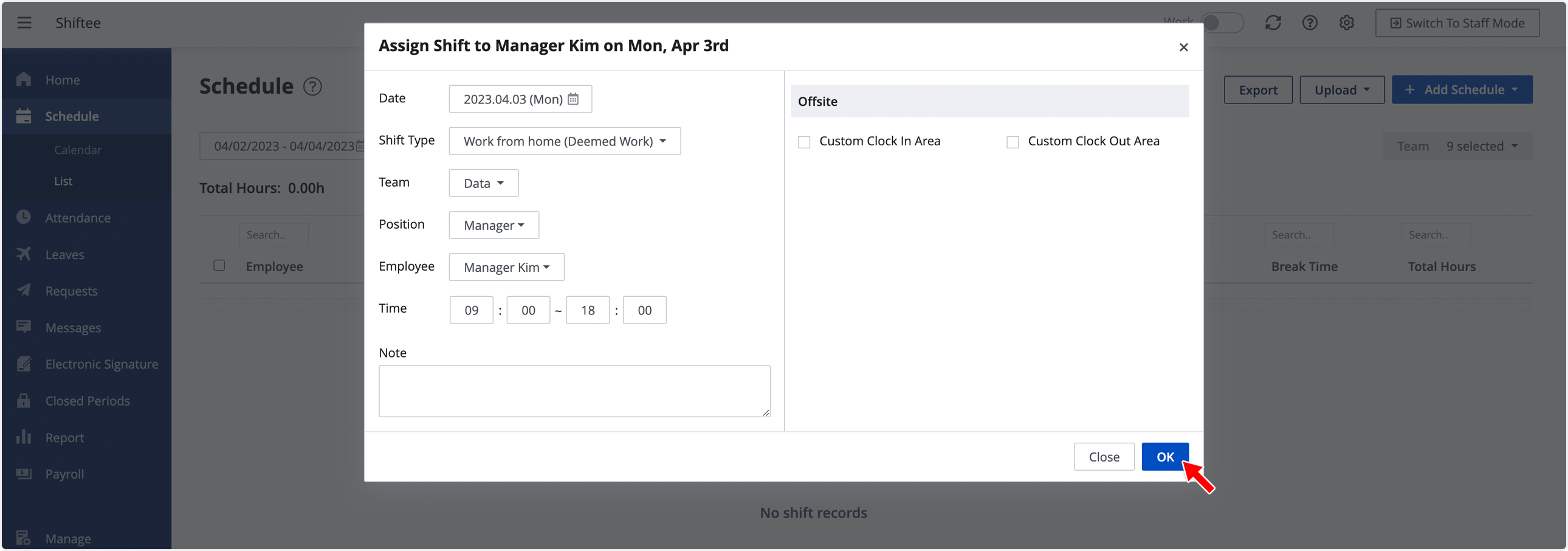
Mobile
STEP 1 ) Tap Shift menu on the navigation bar.
STEP 2 ) You can add a single shift or multiple shifts using a deemed work feature.