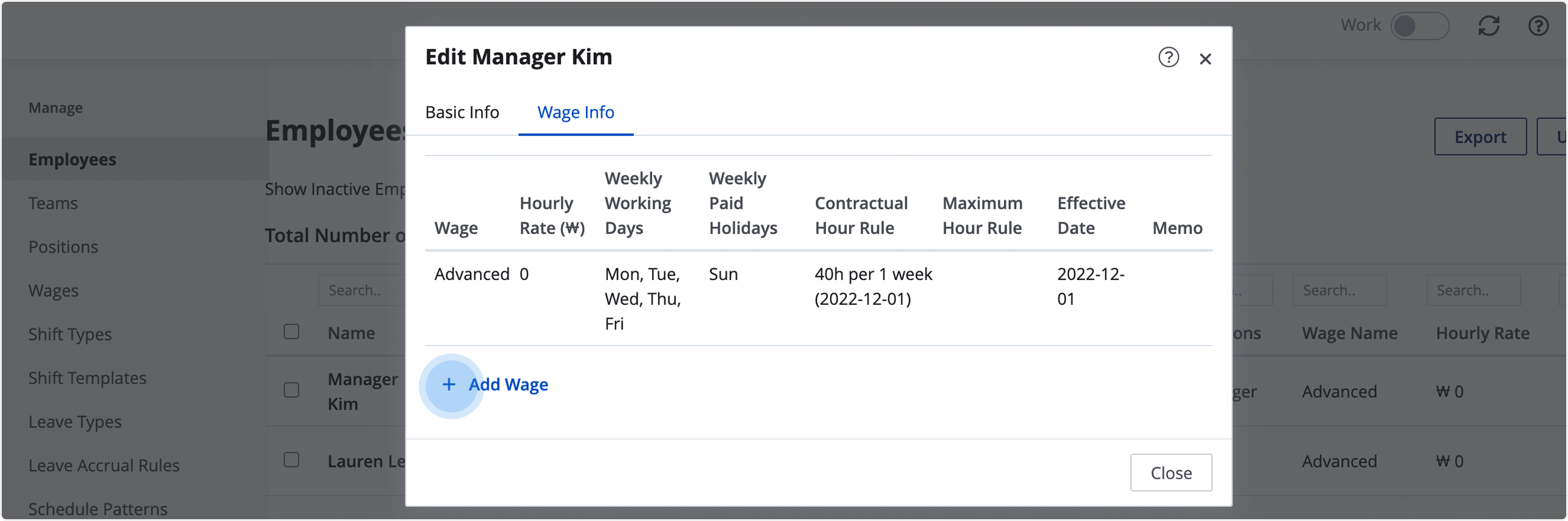Manage Employee's Wage Info
Updated At: 2023-03-24
There are two types of employee's information.
- Basic Info : General information about name, date of employment, access level, team/location, etc.
- Wage Info : Wage information about hourly rate, contractual hour rule, maximum hour rule, etc.
Note
Register wage information for multiple employees by templating the necessary details.
To edit employees' basic information, please refer to Edit Employee's Basic Information.
Contents
Wages
Save wage details beforehand to configure wage information for employees.
Go to [Manage > Wages] menu to add employee wage information.
Note
Only Owners, and Managers can access [Manage > Wages] meanu.
STEP 1 ) Go to Manage > Wages from the menu, then click on + Add Wage button. 
STEP 2 ) You can set the following options from the Basic Info tab.
Apply the wage information to employees in STEP 3 once you finish all the other settings. 
① Wage Name : Enter a name of the wage information.
② Hourly Rate : Enter wage to calculate pays on hours.
③ Weekly Working Days: Enter contractual working days of week. It is used for reporting contractual working days and contractual working hours.
④ Weekly Paid Holidays : Enter contractual paid holidays of week. It is used for calculating holiday working hours.
Wage Info - Contractual Hour Rule
You can set contractual working hour rule to best reflect your company's HR policies.
See Wage - Contractual Working Hour Rule for more details.
Wage Info - Maximum Hour Rule
You can set maximum working hour rule to best reflect your company's HR policies.
See Wage - Maximum Working Hour Rule for more details.
STEP 3 ) Once you finish configuring all the settings, click on the “Add” button to save the wage information. You can assign wage information to multiple employees. 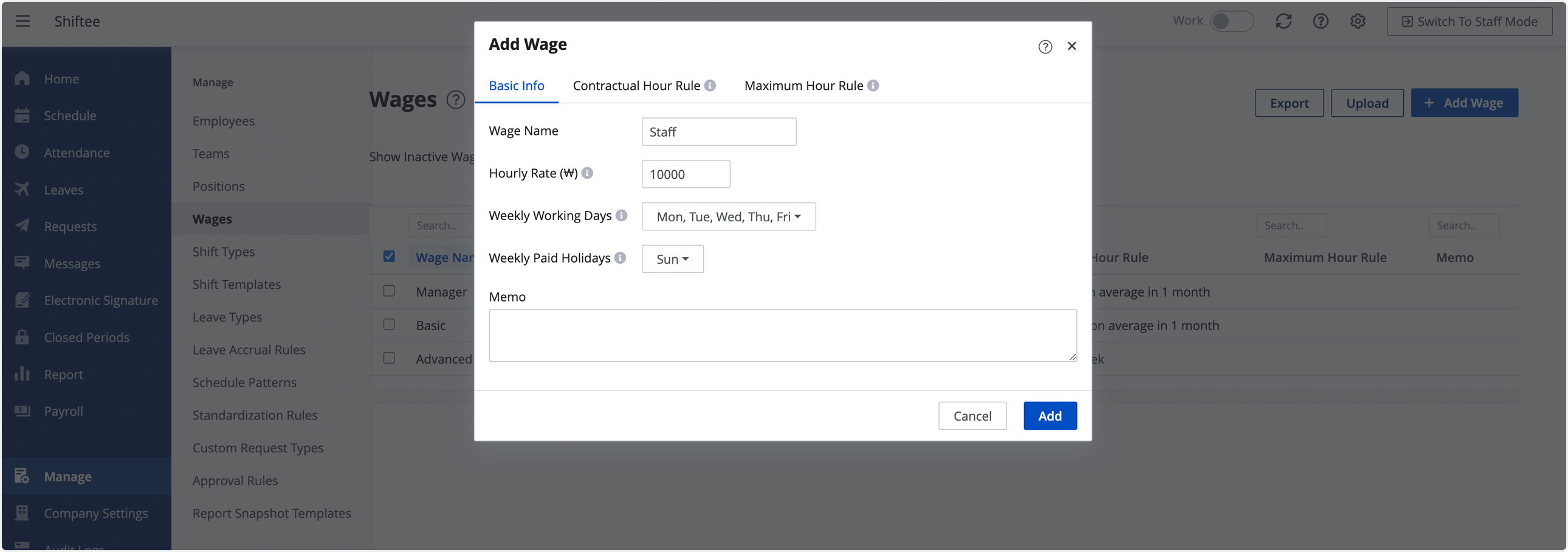
Note
Please note that Owners, Managers, and Supervisors(restricted) can assign wage information to employees from [Manage > Employees] menu.
STEP 4 ) Go to [Manage > Employees] menu and select an employee from the list. Then apply the wage information from Wage Info tab.
① Wage : Select a wage information you want to use.
② Effective Date : Enter effective date for the wage.
③ Contractual/Maximum Working Hour Rule - Unit Period Start Date: Select a unit period start date to apply the contractual working hour rule from.
Note
✓ You can apply multiple wage information for an employee based on the different effective dates.
✓ You can elect the unit period start date to apply the rule based on the company's payroll day. For instance, if the reference date is the 1st of every month, set the unit period start date to the 1st of the month.
To apply the same wage information to multiple employees, select employees from the list and then click “Add Wage” button at the top. Then, select the wage informatio to apply and complete the detailed settings.
Manage Multiple Wage Info
① Bulk Add Wage Information
Go to [Manage > Wages] menu, and click on Upload button. Download the excel file provided from step 1.
You can add multiple wage information by uploading the file. 
Please make sure to enter the data in the correct format.
Values in invalid format will not be applied correctly.
After finish entering the data in excel, upload the file to add the wage information to Shiftee. 
② Edit Multiple Wage Information
Go to [Manage > Wages] menu, and check multiple wages you want to edit from the list.
You can edit multiple wage information at once by clicking on the Edit Wage button in the upper left corner.
③ Deactivate Wage Information
To remove the wage information that is no longer in use, select the checkbox of the wage information and then click Deactivate button.
Even when deactivated, the wage information applied to the employees will be preserved. After deactivating the wage information, it cannot be selected from the list when assigning wage information to employees.
Mobile
STEP 1 ) Tap menu on the top left, then tap Wages.
STEP 2 ) To create new wage information, tap + button at the bottom. To modify the existing wage information, select one from the list.