Company Settings - Shift
Updated At: 2023-08-03
- You can manage detailed settings for the shift.
- You can efficiently manage shift and attendance by customizing each feature.
Web
Go to Company Settings - Shift from the menu in Web Manager Mode. 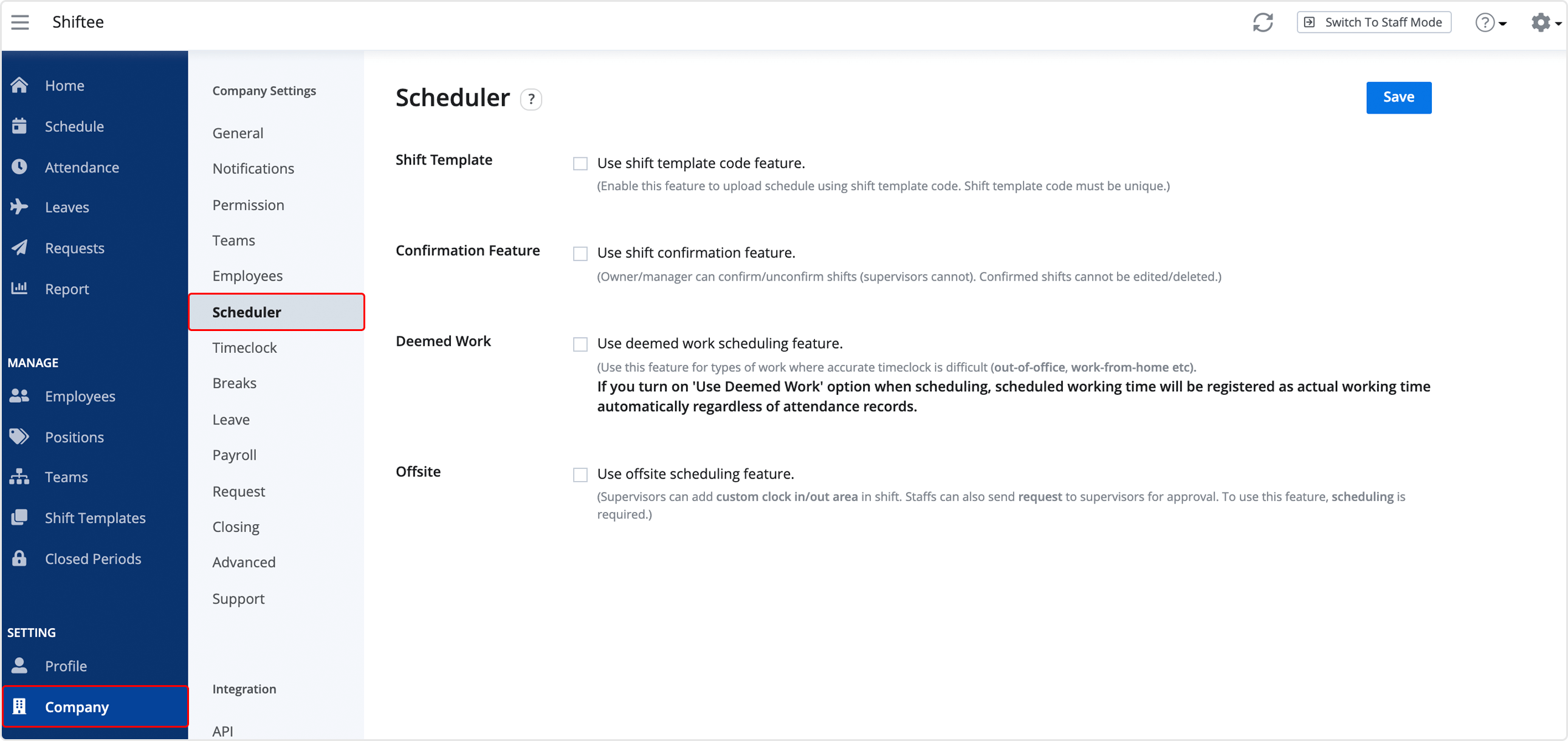
Shift Template Code Feature
Check the option to use Shift Template Code Feature. 
You can upload multiple shifts using template codes through an Excel file.
Please note that shift template codes must be unique.
Note
Use a shift template code feature to create a Shift Template.
To upload shifts using Excel, see Upload Shifts By Excel.
Confirmation Feature
Check the option to use Confirmation Feature. 
Owners and Managers can confirm or unconfirm shifts. After confirming shifts, you cannot edit or delete the record.
Shift Type
-
Use Shift Type Feature : You can manage various Shift Types and configure optional settings for overtime, non-holiday, and deemed work for each shift type.
Go to Manage > Shift Types to add new shift types. -
Use Deemed Work Feature : Use deemed work for shift types where accurate timeclock is difficult such as out-of-office, work-from-home, etc.
If you set ‘shift type’ that is considered a deemed work when scheduling, scheduled time is automatically registered as actual working time, regardless of attendance records.
Offsite Feature
Check the option to use Offsite Feature. To use this feature, scheduling is required. 
- Employees can work from any location by adding a custom clock in/out area for the shift.
- Employees can also send a request for adding a custom clock in/out area when editing the shift.
Note
To use this feature, see Offsite Work Feature for more details.
Restrict maximum work when adding/editing/deleting shifts
In manager mode, you can set shifts to be limited by the maximum working hours rule based on scheduled hours or scheduled paid hours when creating or editing them from the top down.
However, only a ‘guide pop-up’ is displayed without being blocked when creating or editing shifts with Owner access level.

