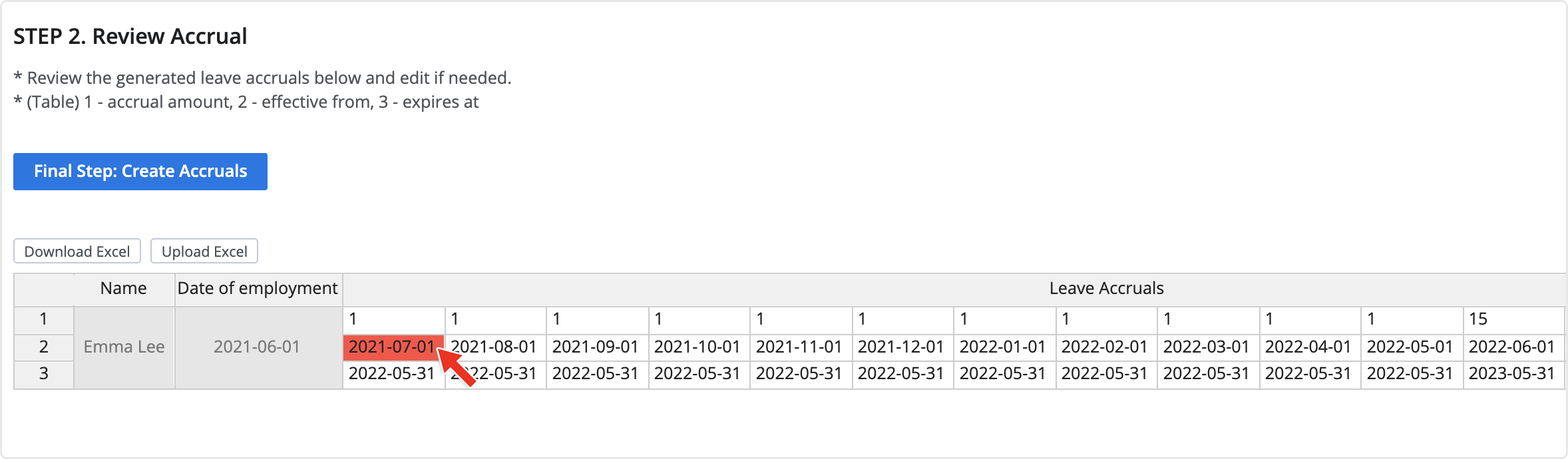Accrue Leaves Based on Rules
Updated At: 2023-08-01
- Based on the Date of Employment in Employee's Basic Info, you can automatically accrue employees' leaves.
Note
This article walks through the steps to automatically accrue leaves.
To manually accrue leaves, see Manual Leave Accrual.
Web
Go to Leaves > Leave Accruals from the menu, then click on + Accrue Leaves > Rule-based. 
Step 1. Configure Accrual Rule
You can automatically accrue employees' leaves based on different rules. 
- Leave Accrual Rule : Select a leave accrual rule. You can accrue annual leaves based on either fiscal year or the date of employment. You can also add new rules from Manage Leave Accrual Rules.
You can add new rules or adjust existing rules.
Basic Info  ① Leave Group : Automatically accrue leaves in the selected leave group.
① Leave Group : Automatically accrue leaves in the selected leave group.
② Rule Name : Enter the name.
③ Memo : Leave a note about the rule.
Monthly Accruals  ① Months of Service : Enter months of service.
① Months of Service : Enter months of service.
② Accrued Days : Days will be accrued based on the months of service and the day of employment.
③ Effective Months : Enter effective months.
Yearly Accruals  ① Years : Enter years of service.
① Years : Enter years of service.
② Accrued Days : Days will be accrued based on the years of service and the start/end dates.
③ Start Month Day : Enter the start month and day.
④ End Month Day : Enter the end month and day.
Annual Leave Accrual Rule - Date of Employment : Monthly Accruals
• Configure accrual rule as below. Employees will receive annual leaves at the rate of 1 day for each full month of service.
• Click on Add button to add more rules. 
Annual Leave Accrual Rule - Fiscal Year
① Monthly Accruals
• Configure monthly accrual rule as below. Employees will receive annual leaves at the rate of 1 day for each full month of service.
• Click on Add button to add more rules. 
② Yearly Accruals
• Configure yearly accrual rule based on the start and end date. Enter your company's fiscal year.
• Turn on Prorate First Yearly Accrual option. If the years of service is not fully fulfilled for the first accrual, accrual will be prorated based on the number of working days.
• Click on Add button to add more rules. 
Click Add or Save Changes button after setting the accrual rules.
- Period : You can automatically accrue leaves up to 10 years.
- Employees : Select employees from the list. You can only select employees with the Date of Employment set from the Employee's Basic Info. Right next to employee's name, you can check employee's main team and the amount of accrued leaves during the selected period.
- First Yearly Accrual Decimal Fraction : This option is visible when selecting a leave accrual rule with the ‘prorate first yearly accrual’ setting, and you can set the rounding method, number of decimal places, and unit of accrued days(only available when selecting 1 decimal place) for calculating leave days.
e.g. If you use ‘round up’, ‘to 1 decimal point’, ‘unit of accrued days 0.5 days’, then 5.28 days will be rounded up to ‘5.5’ days. - Accrual Note : Leave a note about the accrual.
Step 2. Review Accrual
Click Next : Review Accruals to review the details. Click on Final Step : Create Accruals to complete the leave accruals. 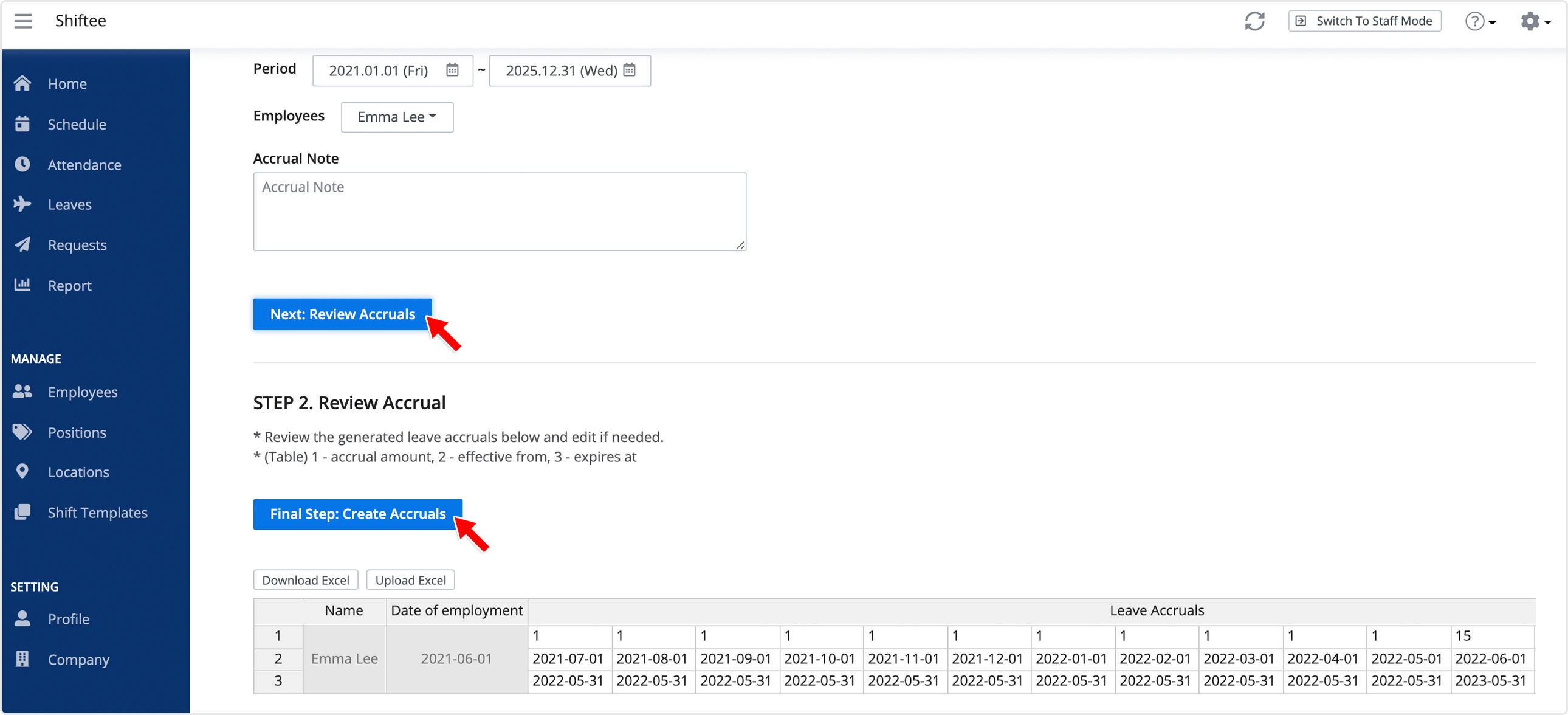
- Review the generated leave accruals from the table below. Double click and correct the errors to complete the upload.
- You can download the table in Excel. Click Download Excel and review the file. Click Upload Excel to upload the file and complete the upload.