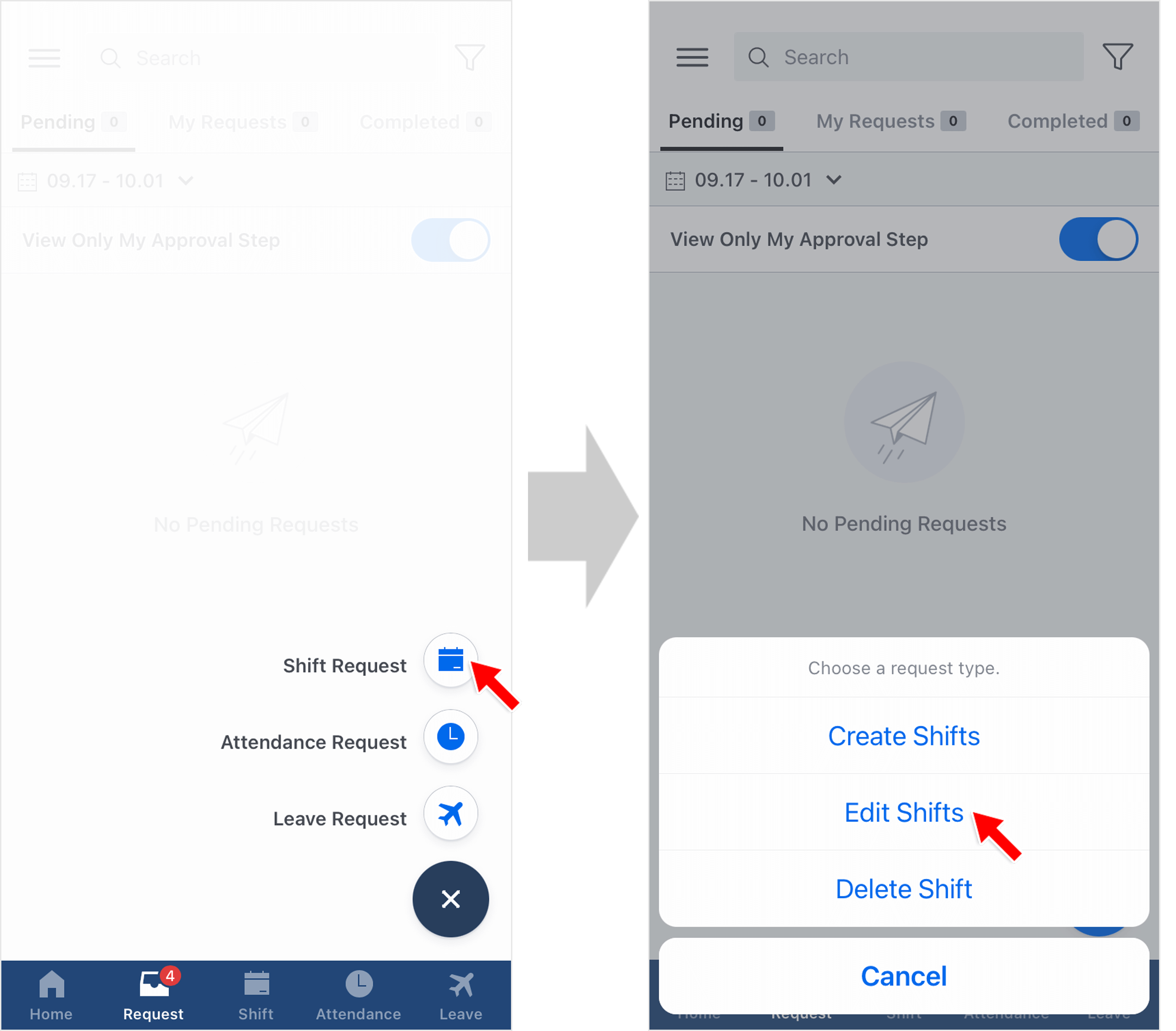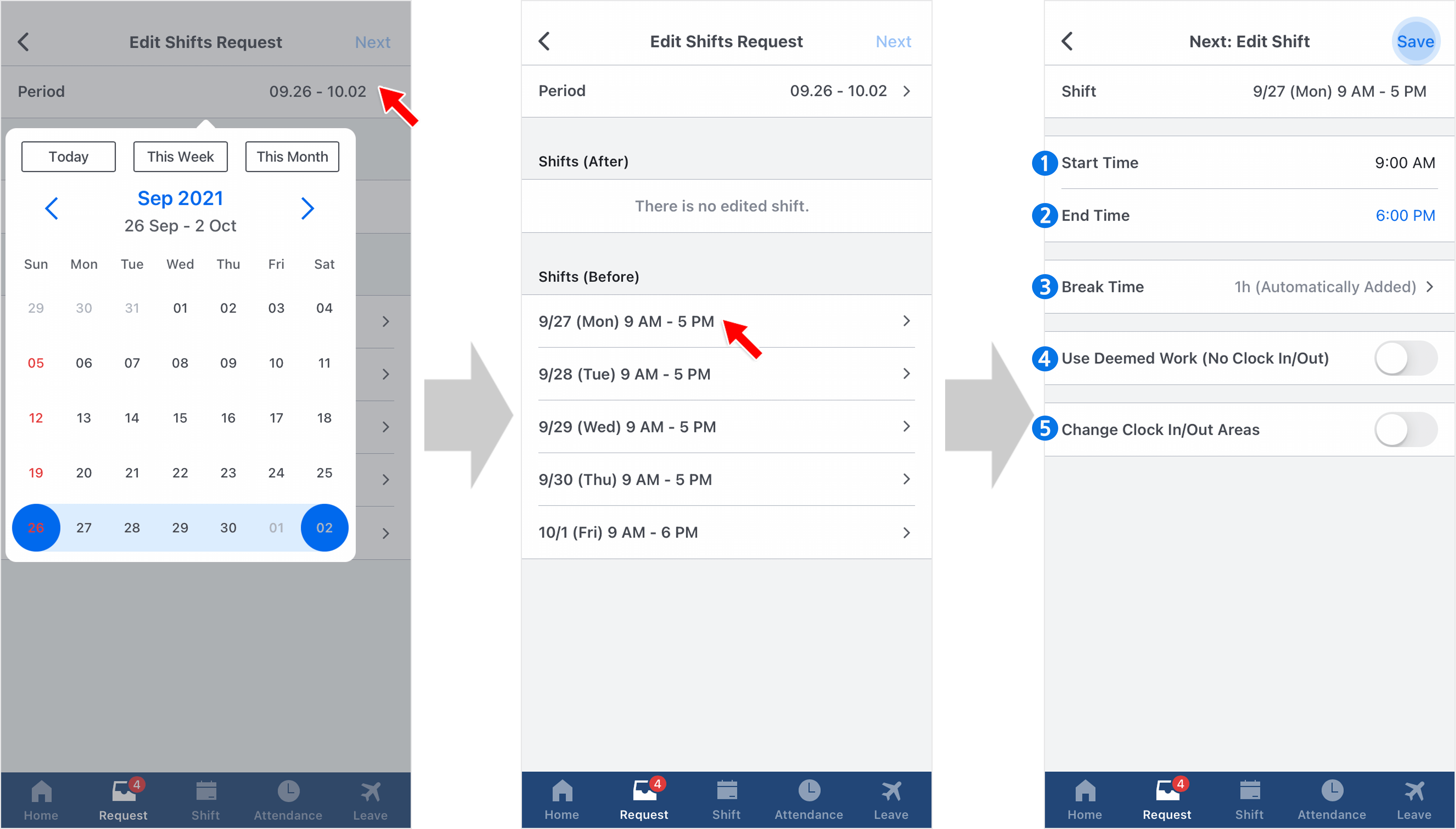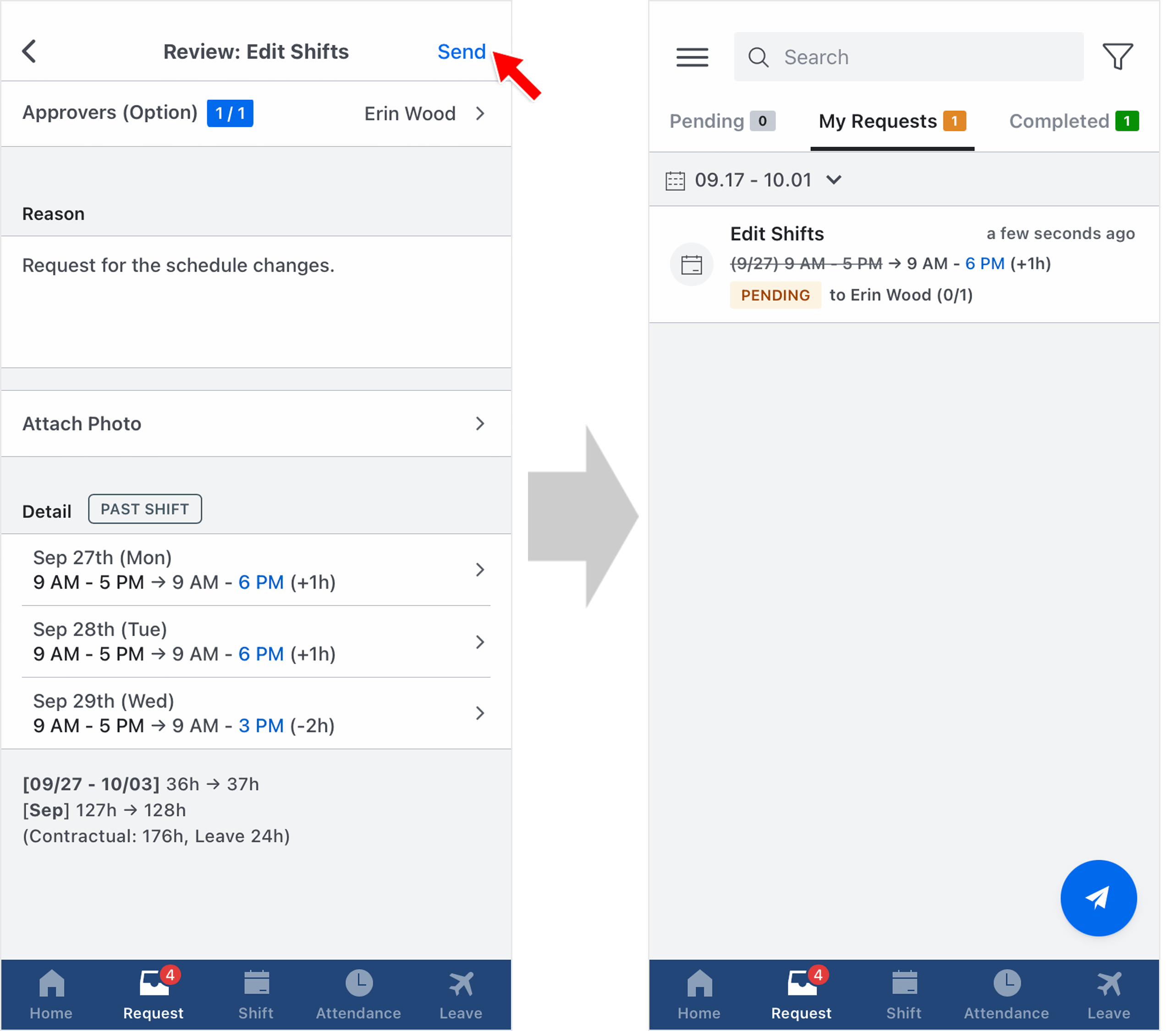Edit Shifts Request
Updated At: 2021-10-01
- Employees can send a request to edit shifts to make changes to their existing shifts.
- You can send a request to edit one shift or multiple shifts.
Note
Make sure that Edit Shifts Request feature is set to be used from Company Settings - Request.
Please note that only Owner can manage company settings.
Contents
Mobile - ① Send a Request from Request Shortcuts
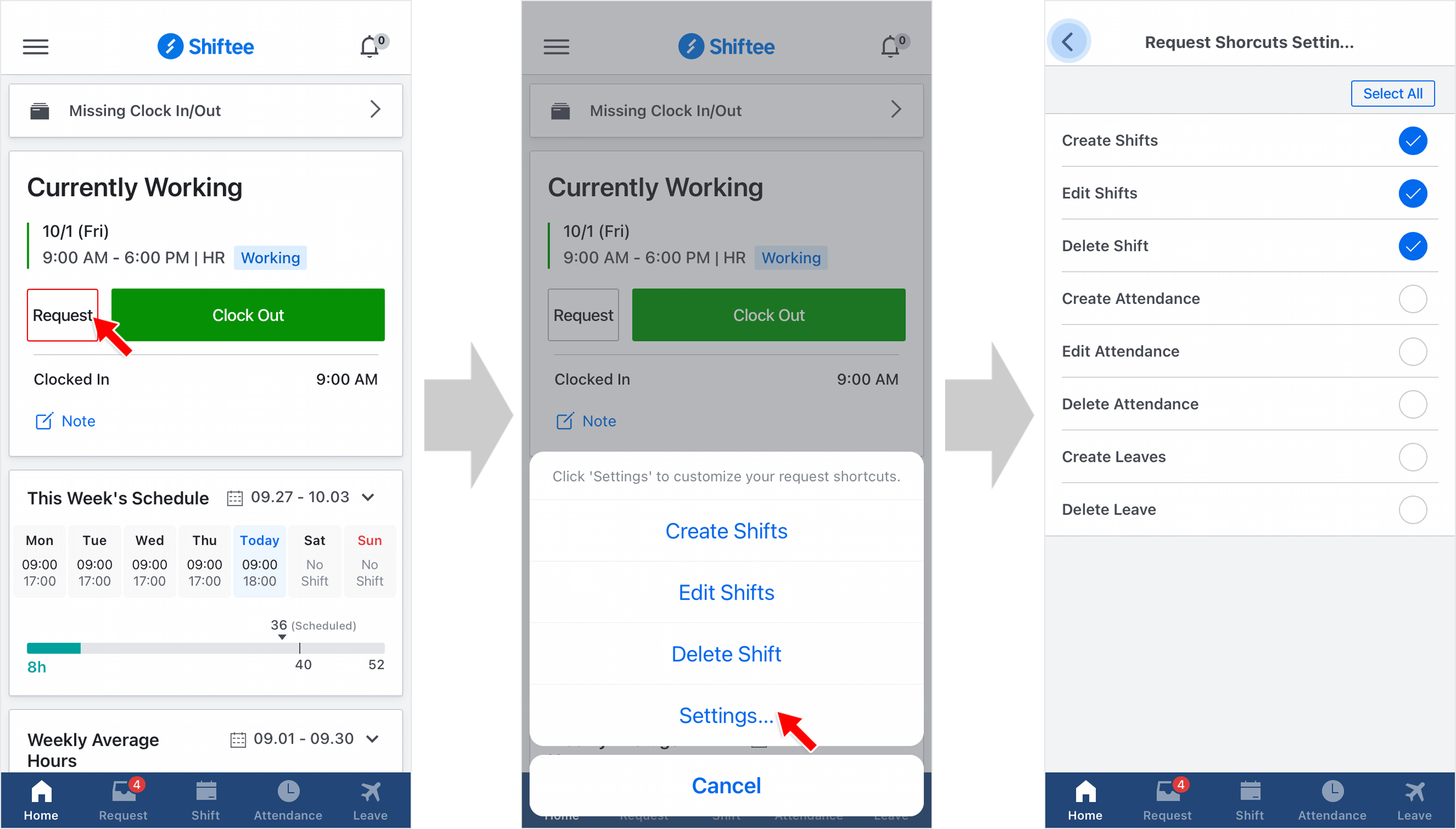 STEP 1 ) You can easily send a request by tapping on Request button on the mobile home screen.
STEP 1 ) You can easily send a request by tapping on Request button on the mobile home screen.
STEP 2 ) Tap on ‘Settings’ at the bottom to customize your request shortcuts.
Note
Read on to learn more details on sending a edit shifts request.
Mobile - ② Send a Request from Request Tab
STEP 1 ) Go to Request Tab on the navigation bar and tap on the request icon on the bottom right. Then, tap Shift Request.
STEP 2 ) Select Edit Shifts.
STEP 3 ) Tap Period to select the date range. You can view the existing shifts of the selected period.
STEP 4 ) Select a shift you would like to edit from the list. You can edit the following options of the shift.
① Start Time : Change the start time of the shift.
② End Time : Change the end time of the shift.
③ Break Time : You can manually add a break time to a shift. See Shift Break Time for more details.
Request Time Intervals
When sending a request to edit shifts, you can only edit shifts in time intervals set from Company Settings - Request.
④ Use Deemed Work Type
STEP 1 ) Turn on Use Deemed Work option to change the shift to a deemed work type due to out-of-office, work from home, etc.
STEP 2 ) Select a deemed work type from the list.
Note
Please make sure that Deemed Work Feature is set to be used by Owner to use this.
⑤ Change Clock In/Out Areas
STEP 1 ) Turn on Change Clock In/Out Area option to change a clock in/out area. If you have a scheduled offsite work, you can clock in/out from the customized clock in/out area.
STEP 2 ) Enter a valid address for the area. Move the marker in the map to set a precise coordinate of your workplace.
You can adjust a radius of the coordinate(a boundary that employees can clock in/out) which is set automatically to 50m.
Note
Please make sure that Offsite Feature is set to be used by Owner to use this.
Once you are done with your changes, tap on Save button.
You can see the details of the changes from Shift (After) at the top. You can finish editing only ① One Shift or continue editing ② Multiple Shifts.
Note
It's currently possible to send 'edit multiple shifts' request only from the mobile app. This feature will be updated on website soon.
After checking the changes of your shift, tap on Next button. Tap ‘send’ to complete your request.
- Reason is required for the request that needs an approval.
- You can check your request from Request Tab > My Request. You can also cancel a pending request.
Note
If there is a request that hasn't been approved yet, you cannot send the same request for the overlapping shifts.
Try again after canceling a pending request.

Web
STEP 1 ) Select the shift you want to edit from the calendar in the staff mode, then click on Edit Request button. 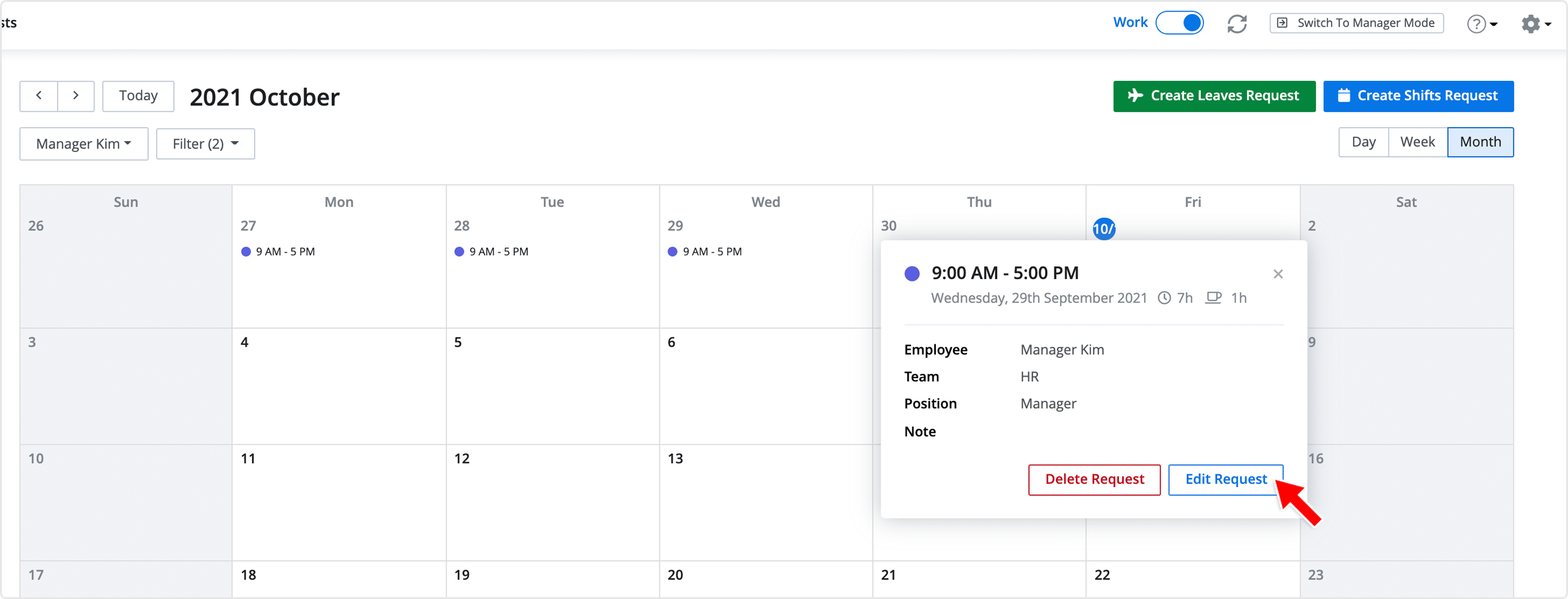
STEP 2 ) You can send a request in the same way you would do on the mobile app.
Select an approver(or approvers). Reason is required for the request that needs an approval. Then, click ‘send’ to complete your request. 
Note
• It's currently possible to send a 'edit multiple shifts' request only from the mobile app. This feature will be updated on website soon.
• When editing your shifts, you can change your clock in/out area only from the mobile app.