Timeclock Area
Updated At: 2023-11-23
- Set up timeclock areas for your teams and locations.
- You can allow employees to clock in/out using both Workplace's Coordinate and WiFi as a means of validation.
Note
• You can add more than one timeclock area for each team/location.
• Set timeclock areas such as Head office, Branch office and Remote Work(Home) for each team/location to use when clocking in and out.
List
This article is written based on a team management unit.
Select a management unit that fits best for your company from Company Settings - General menu.
Add Timeclock Area
STEP 1 ) Go to Manage > Timeclock Areas from the menu and click on + Add Timeclock Area button.
To upload timeclock areas in bulk with the excel file provided, click upload button. 
STEP 2 ) Add timeclock area for your teams to use when clocking in and out. 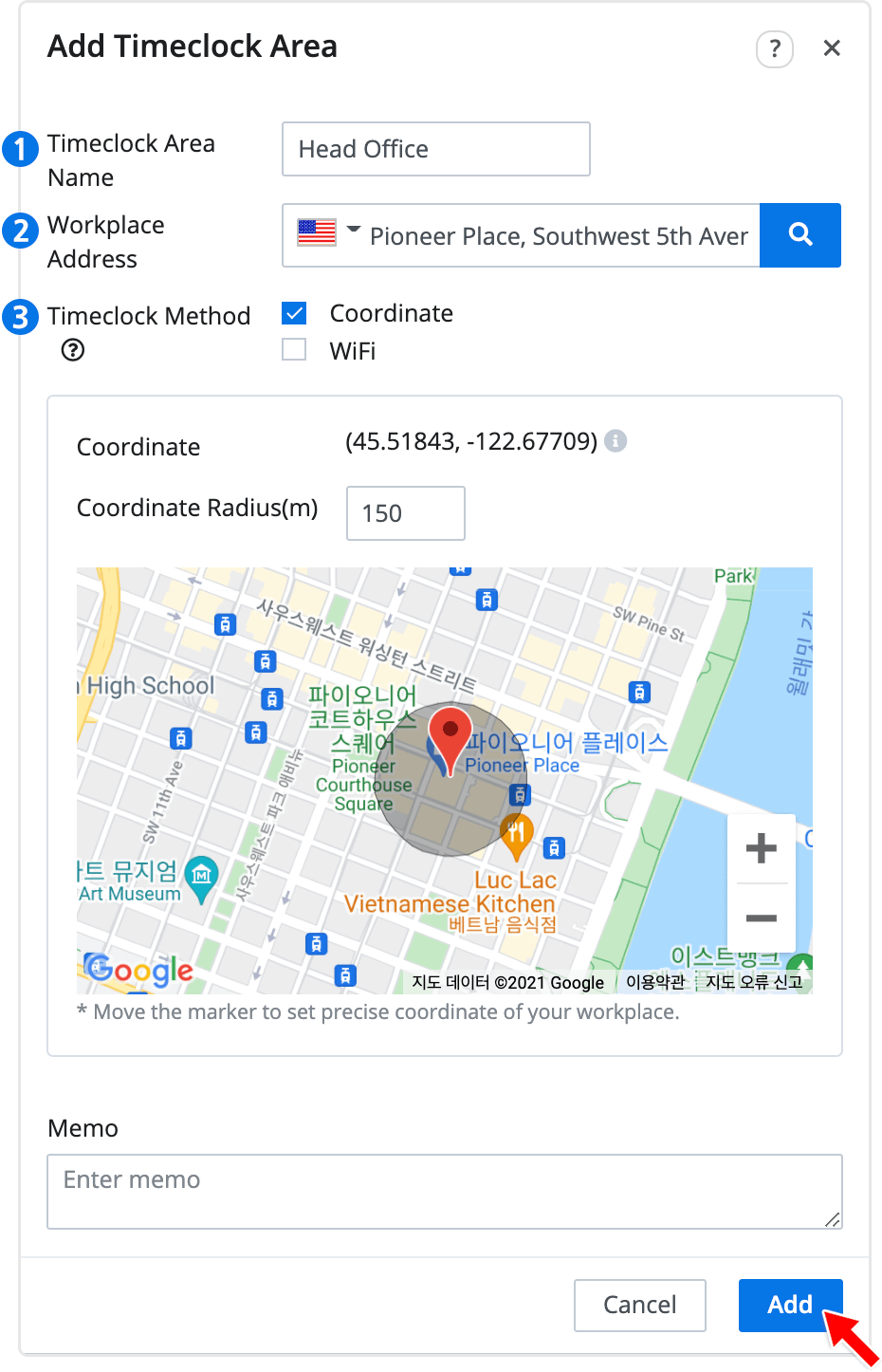 ① Timeclock Area Name : Enter the name.
① Timeclock Area Name : Enter the name.
② Workplace Address : Enter a valid address for the area. Move the marker in the map to set precise coordinate of your workplace.
③ Timeclock Method
• Coordinate : Shiftee provides coordinate as a default timeclock method. You can adjust coordinate radius(a boundary that employees can clock in and out).
• WiFi : Select if you want to use WiFi as a timeclock method. Be sure to have stable WiFi connection at your workplace.
Note
Both timeclock methods can be selected. If no method is selected, employees can freely clock in/out without any restriction.
Set Timeclock Area
STEP 1 ) Go to Manage > Teams menu and select the team that you'd like to edit from the list.
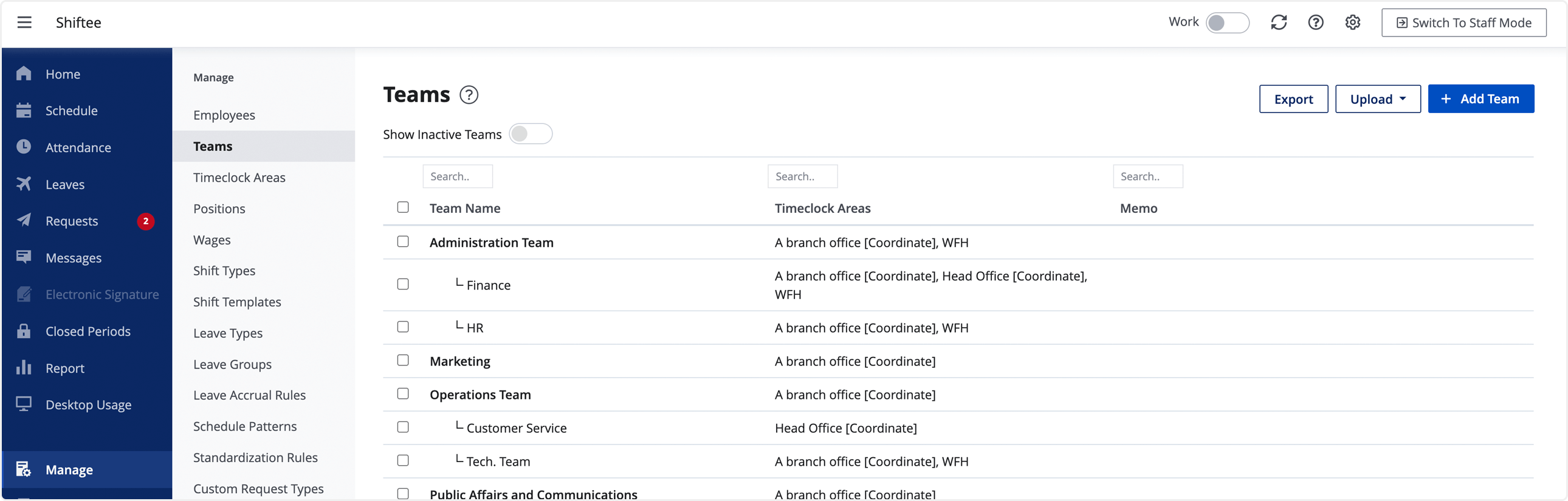
STEP 2 ) You can set multiple timeclock areas to a team. When there are multiple timeclock areas, employees can choose an area to clock in and out from. 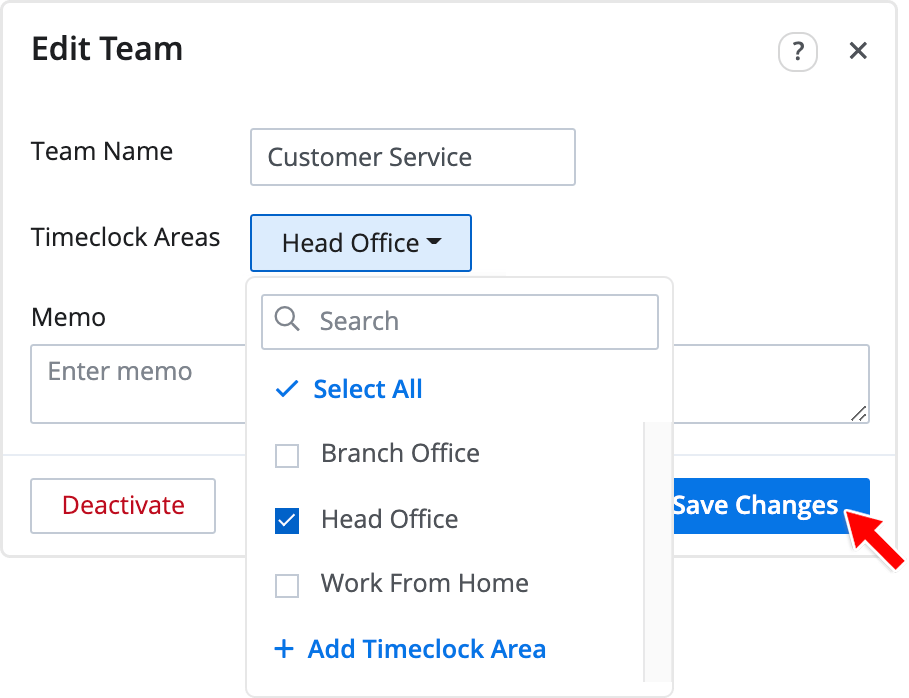
How To Use Timeclock Area
① Employee
When clocking in and out, employees can select a timeclock area. 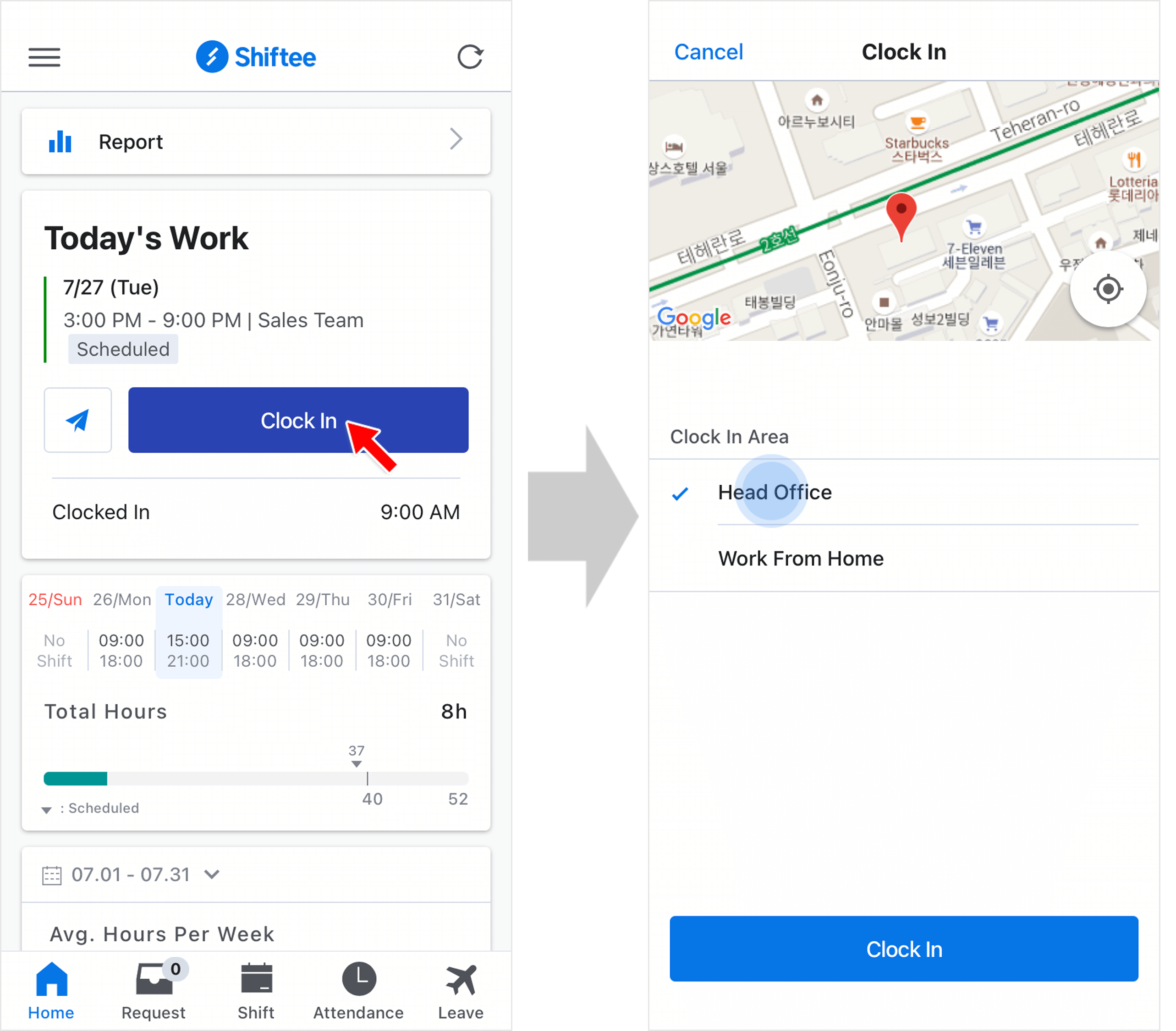
Note
There's no need to select a timeclock area if there's only one timeclock area registered to your team.
② Manager
From Attendance menu, you can check which area employees have clocked in and out. 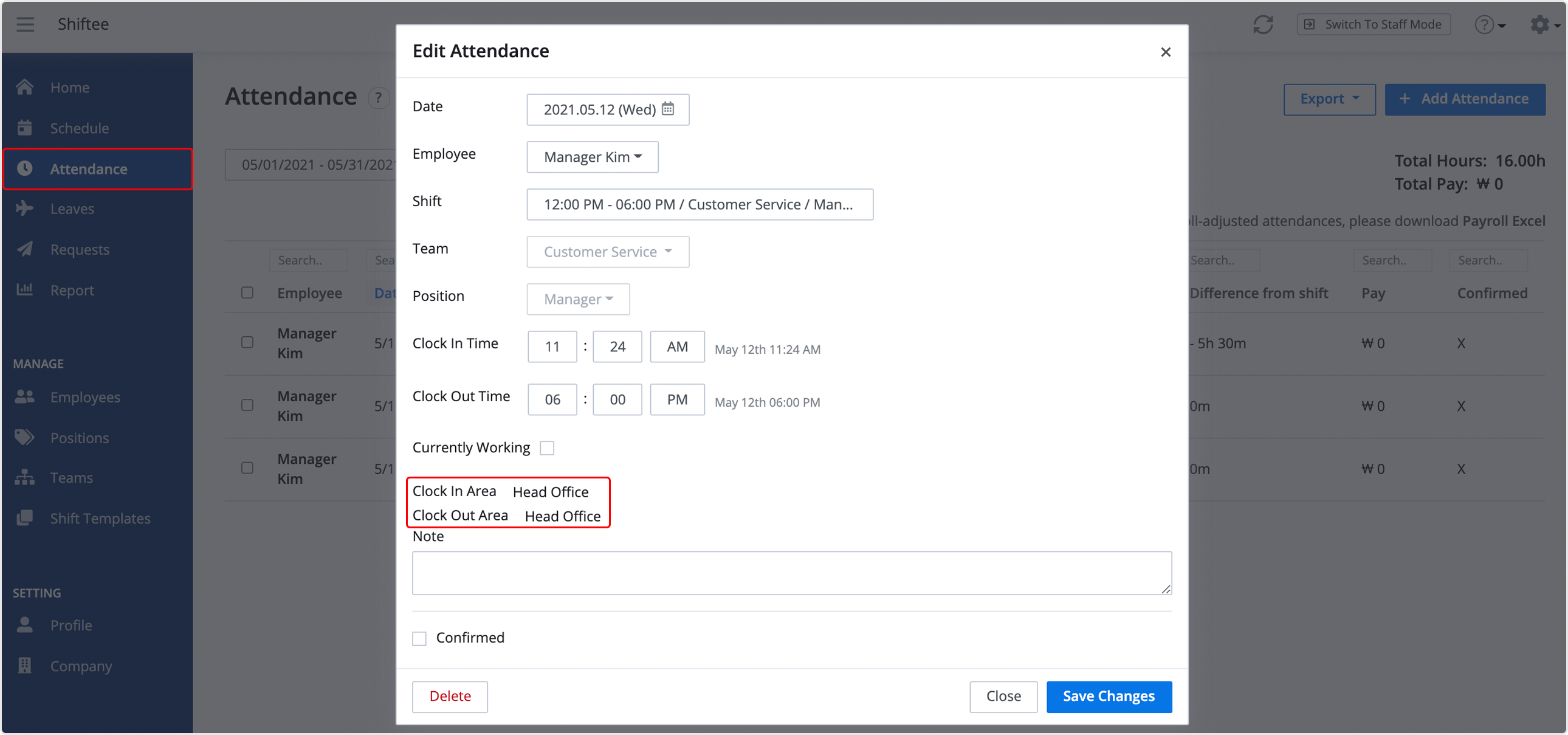
Note
Once managers edit the attendance record, clock in/out area will be deleted.
In this case, you can identify that managers have edited the attendance record. 
Mobile Settings
① Add Timeclock Area
STEP 1) Tap menu on the top left, then tap Teams/Locations.
STEP 2) Move to Timeclock Area tab, then tap on + button at the right bottom.
STEP 3) Enter the information below and save the changes.
② Set Timeclock Area
STEP 1) Select a team you want to edit from Team menu, then tap Edit to move on to the next page.
STEP 2) Select timeclock areas you want to apply from the list. Tap Done to save the changes.

